Reglage graphique Valorant : optimisez vos FPS en 2025
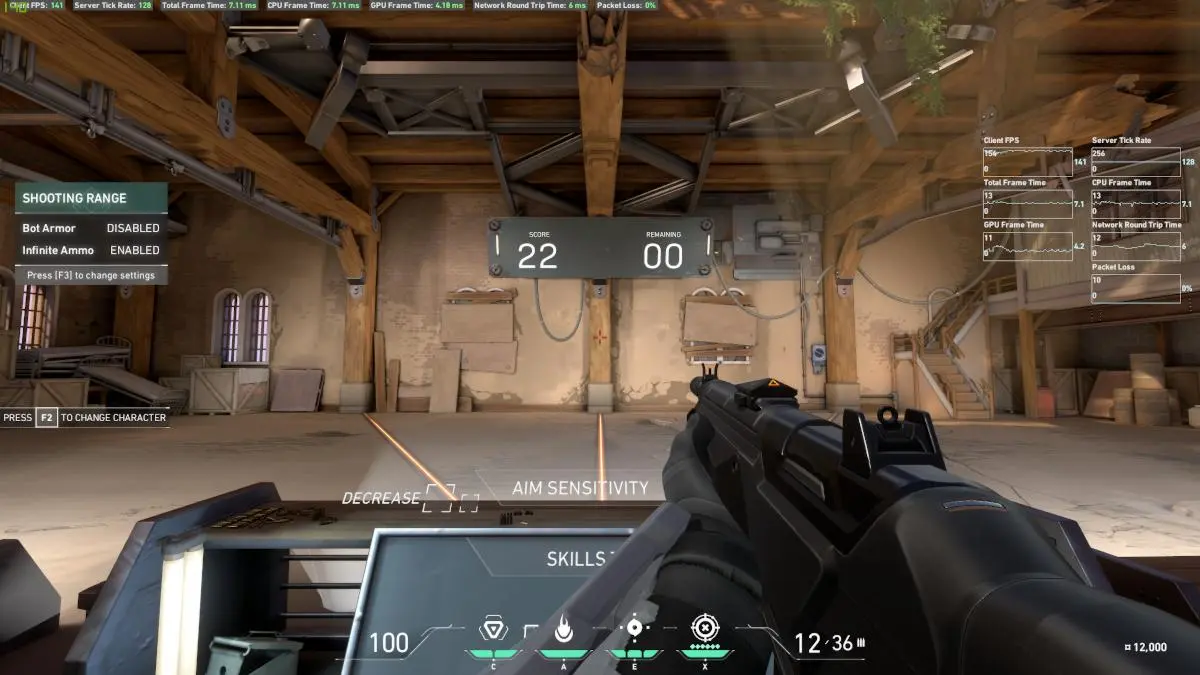
Vous cherchez le meilleur réglage graphique dans Valorant pour gagner en fluidité et réactivité ? En mars 2025, Valorant reste l’un des jeux compétitifs les plus exigeants en termes de précision et de performance, mais heureusement peu gourmand en ressources. Dans ce guide à jour, nous vous proposons les paramètres vidéo idéaux pour augmenter vos FPS tout en conservant une bonne qualité visuelle, que vous soyez sur un PC gamer ou une configuration plus modeste.
Afficher les statistiques pour suivre vos performances
Avant d’optimiser les graphismes de Valorant, commencez par afficher les statistiques en jeu afin d’évaluer l’impact de vos réglages. Pour cela :
- Ouvrez les paramètres avec la touche Échap.
- Rendez-vous dans l’onglet Vidéo, puis Statistiques.
- Activez l’affichage :
- des FPS (images par seconde)
- du temps de réponse serveur (Server Tick Rate)
- des temps de latence CPU et GPU
Cela vous permettra de mesurer précisément l’amélioration apportée par chaque ajustement graphique.
Configuration matérielle recommandée pour Valorant en 2025
Valorant tourne sur un large éventail de PC, mais pour une expérience compétitive à 144 Hz ou 240 Hz, voici une configuration recommandée :
- Processeur : Intel Core i5-14600K ou AMD Ryzen 5 7600X
- Carte graphique : NVIDIA GeForce RTX 4070 ou AMD Radeon RX 7700 XT
- Mémoire vive (RAM) : 16 Go DDR5
- Stockage : SSD NVMe Gen 4
- Système : Windows 11 avec HAGS (Hardware Accelerated GPU Scheduling) activé
- Écran : Moniteur 240 Hz ou 360 Hz, temps de réponse <1 ms
👉 Si vous utilisez une configuration plus modeste, pas de panique : les bons réglages visuels dans Valorant peuvent considérablement améliorer la fluidité sans impacter la lisibilité.
Reglage graphique Valorant : les meilleurs paramètres vidéo
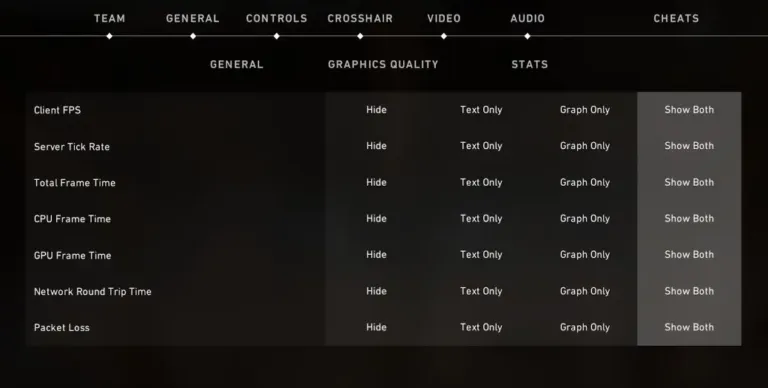
Voici les réglages graphiques optimaux pour Valorant en 2025, basés sur les dernières recommandations issues de la communauté et des tests de performance.
| Paramètre | Recommandation |
|---|---|
| Mode d’affichage | Plein écran (Fullscreen) |
| Résolution | Native de votre écran |
| Ratio d’aspect | Fill (Remplir) |
| Taux de rafraîchissement | À synchroniser avec votre écran (144 Hz, 240 Hz…) |
| Matériaux | Moyen à élevé |
| Textures | Moyen à élevé |
| Détails des objets | Faible |
| Qualité de l’interface | Faible |
| Anti-Aliasing | MSAA 2x ou 4x |
| Filtrage anisotropique | 4x à 8x |
| Vignette | Désactivée |
| Flou de mouvement | Désactivé |
| Distorsion | Désactivée |
| Amélioration de la clarté | Activée |
| Ombres en première personne | Désactivées |
| Bloom | Activé (optionnel) |
| Affûtage expérimental | Activé (si disponible) |
| V-Sync | Désactivé |
Ces réglages assurent un excellent compromis entre performance en jeu, réduction de la latence et clarté visuelle. Par exemple, activer l’amélioration de la clarté permet de mieux distinguer les ennemis sans impacter les FPS.
Réduction de latence dans Valorant : NVIDIA Reflex et AMD Anti-Lag en 2025
Dans un jeu compétitif comme Valorant, où chaque milliseconde compte, réduire la latence d’entrée (ou input lag) peut faire toute la différence entre un headshot réussi ou manqué. Deux technologies dominent aujourd’hui ce domaine : NVIDIA Reflex et AMD Anti-Lag. En 2025, ces solutions sont plus accessibles, plus efficaces, et parfaitement compatibles avec Valorant.
NVIDIA Reflex : une latence ultra-faible pour les joueurs GeForce
NVIDIA Reflex Low Latency est conçu pour minimiser le délai entre votre action (clic souris, mouvement clavier) et son affichage à l’écran. Cette technologie agit directement au niveau du moteur du jeu pour optimiser la file de rendu GPU, réduisant ainsi le délai de réponse du système.
✔️ Pourquoi activer NVIDIA Reflex dans Valorant ?
- Valorant prend en charge Reflex nativement depuis plusieurs années.
- Reflex est compatible avec toutes les cartes graphiques GeForce GTX 900 et supérieures.
- L’option « Reflex + Boost » augmente légèrement les fréquences GPU pour maximiser la réactivité dans les scènes intenses.
- Idéal pour les joueurs avec un écran 144 Hz ou 240 Hz souhaitant une expérience ultra-réactive.
Pour l’activer :
- Allez dans les paramètres de Valorant > onglet Vidéo > Paramètres généraux.
- Activez NVIDIA Reflex (ou Reflex + Boost, selon votre matériel).
AMD Anti-Lag & Anti-Lag+ : l’alternative efficace pour les Radeon
Si vous possédez une carte graphique AMD Radeon, vous pouvez profiter de AMD Anti-Lag, intégré au panneau de contrôle Radeon Software (Adrenalin Edition). Depuis 2024, Anti-Lag+ a été ajouté pour les GPU RDNA 3, offrant des performances comparables à NVIDIA Reflex.
✔️ Ce qu’il faut savoir :
- Anti-Lag fonctionne avec la majorité des jeux DX11, y compris Valorant.
- Anti-Lag+ offre des résultats supérieurs, mais peut être désactivé par certains jeux en ligne pour éviter les conflits avec les systèmes anti-cheat.
- Dans Valorant, la version classique d’Anti-Lag est sécurisée et recommandée.
Pour activer Anti-Lag :
- Ouvrez le logiciel AMD Adrenalin.
- Allez dans l’onglet Gaming, puis sélectionnez Valorant.
- Activez Anti-Lag dans les options du jeu.
Reflex vs Anti-Lag : lequel choisir ?
| Technologie | Compatibilité GPU | Compatibilité Valorant | Activation | Avantage principal |
|---|---|---|---|---|
| NVIDIA Reflex | GeForce GTX 900 et + | ✅ Oui | Dans les paramètres du jeu | Latence la plus basse possible |
| AMD Anti-Lag | Radeon RX 500 et + | ✅ Oui | Via Adrenalin Software | Facilité d’utilisation |
| AMD Anti-Lag+ | Radeon RX 7000 Series | ❌ Désactivé par anti-cheat | Via Adrenalin Software | Performances accrues, mais non supporté |
💡 Conseil SEO-friendly : pour un meilleur reglage graphique Valorant, associer un taux de FPS stable à NVIDIA Reflex ou AMD Anti-Lag maximise la fluidité et la précision de visée, en particulier sur un écran 144 Hz ou plus.
Optimiser Valorant sur un PC modeste : astuces et réglages essentiels
Valorant est un jeu conçu pour être léger et accessible, ce qui le rend idéal pour les joueurs avec une configuration plus ancienne ou un PC portable. Si vous n’avez pas une carte graphique récente ou un processeur haut de gamme, il est toujours possible d’obtenir une expérience fluide, à condition d’appliquer les bons réglages.
Voici une sélection d’astuces efficaces pour améliorer les FPS dans Valorant sur une configuration modeste, tout en maintenant une lisibilité suffisante pour rester compétitif.
1. Réduisez les réglages graphiques au strict nécessaire
Lorsque vous jouez sur une machine limitée, chaque image par seconde compte. Voici les réglages recommandés pour maximiser les performances sans nuire à la lisibilité :
| Paramètre | Recommandation |
|---|---|
| Résolution | Native (ou légèrement réduite) |
| Mode d’affichage | Plein écran |
| Textures | Faible à Moyen |
| Détail des objets | Faible |
| UI / Interface | Faible |
| Anti-Aliasing | Désactivé |
| Filtrage anisotropique | 1x |
| Amélioration de la clarté | Désactivée |
| Vignette / Bloom / Distorsion | Désactivés |
| Ombres | Désactivées |
| V-Sync | Désactivé |
👉 L’objectif n’est pas une belle image, mais une image claire, fluide et sans lag.
2. Fermez tous les processus en arrière-plan
- Désactivez les logiciels inutiles au démarrage (Discord, Steam overlay, applications de fond…).
- Utilisez le gestionnaire des tâches Windows pour identifier les programmes qui consomment CPU/RAM.
- Activez le Mode Jeu de Windows 11 : Paramètres > Jeux > Mode Jeu > Activé.
3. Utilisez une résolution dynamique si nécessaire
Si vous constatez des chutes de FPS soudaines, vous pouvez baisser temporairement la résolution de votre écran dans les options du jeu. Par exemple, passer de 1920×1080 à 1600×900 peut améliorer les performances de 20 à 30 %, sans altérer fortement la lisibilité.
4. Activez les optimisations de faible latence
Même sur une carte graphique ancienne :
- NVIDIA : Activez le mode Ultra Low Latency depuis le panneau de configuration.
- AMD : Activez Radeon Anti-Lag dans Adrenalin Software.
Ces paramètres ne nécessitent pas de GPU haut de gamme et peuvent rendre l’expérience bien plus réactive, même à 60 FPS.
5. Limitez les FPS dans le menu et hors combat
Dans les paramètres vidéo avancés de Valorant, limitez le nombre d’images par seconde dans le menu et en arrière-plan. Cela permet d’économiser des ressources pour les moments critiques (combats, déplacements).
6. Passez à un SSD si possible
Si votre PC utilise encore un disque dur mécanique, passer à un SSD (même SATA) peut réduire considérablement les temps de chargement et améliorer la réactivité globale du système.
7. Gardez vos pilotes graphiques à jour
Les dernières versions des pilotes NVIDIA, AMD ou même Intel Graphics incluent souvent des optimisations spécifiques pour Valorant. Pensez à vérifier régulièrement les mises à jour.
En résumé
Avec les bons réglages graphiques Valorant adaptés à un PC modeste, une résolution bien choisie et quelques ajustements système, vous pouvez jouer dans de bonnes conditions même avec une machine limitée. Ce n’est pas le matériel qui fait le headshot, c’est le joueur derrière l’écran !
Souhaitez-vous maintenant une section « FAQ » ou « erreurs à éviter » pour compléter l’article ?
Faut-il dépasser la fréquence de rafraîchissement de son écran dans Valorant ?
Il fut un temps où les joueurs compétitifs cherchaient à faire tourner leur jeu à 300 FPS ou plus, même si leur écran était limité à 144 Hz. En 2025, cette approche n’a plus vraiment de sens. L’objectif aujourd’hui n’est plus de dépasser massivement la fréquence de son écran, mais plutôt de maintenir un framerate stable et constant, proche de la fréquence native du moniteur.
Dans un jeu compétitif comme Valorant, ce qui compte, c’est la stabilité des FPS. Un framerate qui oscille constamment entre 100 et 200 FPS peut provoquer du stuttering, des décalages d’image (micro-lags) et une expérience visuelle moins fluide, même sur un bon écran.
Pourquoi viser un framerate stable ?
- Un FPS constant à 144 sur un écran 144 Hz offre une bien meilleure sensation de fluidité qu’un FPS moyen à 200 avec de fortes variations.
- La cohérence entre la fréquence du moniteur et le taux de FPS réduit les risques de tearing (déchirement d’image) et de latence.
- Cela permet de tirer meilleur parti des technologies de synchronisation adaptative, comme FreeSync ou G-Sync Compatible, très répandues en 2025 sur les écrans gamers.
Vous avez un écran 60 Hz ? Il est temps de passer à 144 Hz
Si vous jouez encore sur un écran 60 Hz, vous limitez fortement votre réactivité et votre confort visuel. Les écrans 144 Hz sont devenus la norme pour les FPS compétitifs, avec des modèles accessibles autour de 130 à 150 €. Certains modèles 240 Hz sont même proposés à prix réduit, parfaits pour les configurations capables de tenir ces performances.
👉 Nous avons sélectionné pour vous les meilleurs écrans 144 Hz pour Valorant, ou encore les meilleurs écrans de 24 pouces, pour améliorer votre setup sans exploser votre budget.
Pensez à la latence : une priorité bien plus importante que le nombre brut de FPS
Au lieu de chercher à « gonfler » artificiellement vos FPS, pensez plutôt à activer les réglages de faible latence disponibles sur votre carte graphique :
- NVIDIA Reflex Low Latency : pour les cartes GeForce GTX 900 et supérieures
- Ultra Low Latency Mode (paramètre dans le panneau NVIDIA)
- AMD Radeon Anti-Lag / Anti-Lag+ : intégré dans les pilotes Adrenalin
- Mode Game dans Windows 11 : pour donner la priorité aux ressources du jeu
Ces optimisations auront un impact bien plus concret sur votre temps de réaction que quelques FPS supplémentaires au-delà de ce que votre écran peut réellement afficher.
FAQ : tout savoir sur les réglages graphiques de Valorant et les erreurs à éviter en 2025
Vous vous posez encore des questions sur le reglage graphique Valorant idéal ? Vous hésitez entre fluidité et qualité visuelle ? Voici une FAQ complète pour vous guider, ainsi qu’une liste des erreurs fréquentes à éviter pour optimiser vos performances sans compromis.
Non, désactivez-le. V-Sync augmente la latence d’entrée, ce qui nuit à la réactivité, surtout dans un FPS compétitif comme Valorant.
✅ Préférez des technologies comme FreeSync ou G-Sync Compatible, qui synchronisent le taux de rafraîchissement de votre écran sans créer de latence perceptible.
Ces effets sont jolis mais inutiles dans un jeu compétitif. Ils consomment des ressources sans réel bénéfice en jeu.
➡️ Désactivez le bloom, le flou de mouvement, la vignette, les ombres en première personne et la distorsion pour garder une image plus nette et plus lisible.
Oui, mais avec modération. Un léger anti-aliasing (ex. MSAA 2x) peut améliorer la clarté sans trop impacter les FPS.
❌ Évitez MSAA 4x ou supérieur sur les petites configs : le coût en performance est élevé.
Cette option améliore la netteté des éléments à l’écran, ce qui peut aider à repérer plus facilement les ennemis.
Elle est recommandée, surtout si vous jouez en haute résolution.
Pas forcément. En 2025, l’objectif est plutôt de maintenir un framerate stable autour de 144 FPS, plutôt que de viser des valeurs extrêmes comme 300 FPS.
🛑 Des fluctuations importantes de FPS sont plus gênantes que d’avoir « seulement » 144 FPS constants.
Ce n’est pas le premier réflexe à avoir. Essayez d’abord de réduire les paramètres graphiques lourds (textures, détails, ombres) avant de toucher à la résolution.
Si nécessaire, passer à 1600×900 peut offrir un bon compromis entre lisibilité et performance.
Non, un SSD n’augmente pas les FPS, mais il réduit les temps de chargement et améliore la fluidité générale du système. Cela peut éviter certains micro-freezes.
Les 5 erreurs courantes à éviter
- Laisser V-Sync activé sur un écran 144 Hz ou plus ➤ Cela augmente la latence.
- Chercher à faire tourner Valorant à 300 FPS sur un écran 60 ou 144 Hz ➤ Stable > Exagéré.
- Activer tous les effets graphiques ➤ Moins lisible, plus de latence inutile.
- Oublier de mettre à jour les pilotes GPU ➤ Des gains de performances sont souvent disponibles.
- Lancer Valorant avec trop de logiciels ouverts ➤ Discord, navigateur, etc. peuvent réduire vos FPS.
Dernier conseil : faites toujours vos tests dans le champ de tir ou une partie personnalisée pour mesurer précisément l’impact de chaque ajustement sur votre configuration.
Pour ne rien rater, abonnez-vous à Cosmo Games sur Google News et suivez-nous sur X (ex Twitter) en particulier pour les bons plans en direct. Vos commentaires enrichissent nos articles, alors n'hésitez pas à réagir ! Un partage sur les réseaux nous aide énormément. Merci pour votre soutien !






