Réinitialiser Windows 11 sans perdre ses données (ce que vous devez savoir)

Réinitialiser Windows 11 est souvent une solution efficace pour résoudre des problèmes système tels que des ralentissements, des erreurs persistantes ou des bugs. Cependant, avant de vous lancer, il est essentiel de comprendre ce que signifie réellement « réinitialiser sans perdre vos données ».
Bien que cette méthode permette de préserver vos fichiers personnels tels que vos documents, photos et vidéos, elle entraîne la suppression des programmes installés, des jeux et de leurs paramètres. Toutefois, il y a de bonnes pratiques à mettre en place afin de conserver ou de faciliter la réinstallation des programmes ou paramètres supprimés
Cette nuance est importante : si vous réinitialisez votre ordinateur en choisissant l’option « Conserver mes fichiers », vos données personnelles resteront intactes, mais vous devrez réinstaller vos applications et reconfigurer certains paramètres après l’opération.
Au fil des ans, nous installons de nombreux programmes et parfois ils peuvent être la cause de problèmes, incompatibilité ou mauvais fonctionnement. Même si certains programmes seront supprimés, cette méthode est idéale pour retrouver un système performant tout en minimisant les pertes, mais elle nécessite une certaine préparation. Par ailleurs si vous avez un logiciel malveillant présent sur votre ordinateur, c’est une bonne méthode pour l’éradiquer.
Dans cet article, nous vous expliquerons comment effectuer une réinitialisation de Windows 11 tout en gardant vos fichiers. Nous détaillerons également les étapes nécessaires pour retrouver facilement vos logiciels, sauvegardes de jeux et paramètres d’applications, afin de garantir une transition fluide et sans mauvaises surprises.
Suivez nos conseils pour restaurer votre ordinateur et profiter d’un système remis à neuf, tout en préservant l’essentiel. Pour plus de guides, informations, actualités et astuces sur Windows 11, consultez notre page principale.
Ce que signifie vraiment « réinitialiser Windows 11 sans perdre vos données »
Lorsque vous choisissez de réinitialiser Windows 11 sans perdre vos données, il est crucial de comprendre ce que cela implique réellement. Cette option vous permet de restaurer un système propre tout en conservant vos fichiers personnels comme vos documents, photos, vidéos ou autres données enregistrées dans vos dossiers d’utilisateur. Comme je l’ai indiqué précédemment, elle ne garantit pas la préservation des programmes installés ni des paramètres des applications.
De nombreux programmes et jeux sauvegardent leurs fichiers de configuration dans le dossier utilisateur, ces données seront donc conservées. Concernant les sauvegardes de jeux, cela dépend des titres. Toutefois si vous utilisez Steam, les sauvegardes sont faites dans le Steam Cloud. Vous n’aurez qu’réinstaller le jeu via Steam et vous retrouverez vos sauvegardes et paramètres.
Globalement, voici ce que signifie l’option de réinitialisation de Windows 11 « sans perdre vos données » :
Ce qui est conservé
- Vos fichiers personnels : Les documents, images et autres fichiers enregistrés dans les dossiers principaux de votre profil utilisateur (Documents, Images, Vidéos, etc.) resteront intacts.
- Les données synchronisées : Si vous utilisez des solutions de stockage dans le cloud, comme OneDrive ou Google Drive, vos fichiers y sont automatiquement sauvegardés et accessibles après la réinitialisation.
Ce qui est supprimé
- Applications et logiciels installés : Tous les programmes, y compris les jeux, devront être réinstallés après la réinitialisation. Cela inclut aussi bien les logiciels téléchargés depuis le Microsoft Store que ceux installés via des fichiers externes.
- Paramètres des applications et des jeux : Les configurations spécifiques que vous avez personnalisées seront réinitialisées. Par exemple, les sauvegardes locales de jeux ou les préférences des logiciels devront être restaurées manuellement, si elles n’ont pas été sauvegardées.
Avant de réinitialiser Windows 11, prenez soin de sauvegarder les données critiques liées à vos applications ou les fichiers d’installation nécessaires à leur réinstallation. L’idéal est de faire une copie complété de votre disque système.
Je vous conseille de lire notre guide pour savoir comment faire une sauvegarde complète de Windows 11, en cas de problème vous pourrez toujours revenir à l’état précédent la réinitialisation, sans aucune perte de données (ni programmes, ni jeux). C’est une solution sécurisante, mais il faut un disque supplémentaire ou un clef USB avec une grande capacité pour réaliser ce type d’opération. Si vous n’avez pas beaucoup de données, vous trouverez des clefs USB de 512 Go pour une vingtaine d’euros autrement vous pouvez opter pour un disque dur externe avec une plus grande capacité.
En comprenant ce qui est réellement préservé et ce qui est perdu, vous serez mieux préparé pour tirer parti de cette option sans mauvaises surprises. Réinitialiser votre système tout en gardant vos fichiers est une excellente solution pour retrouver un ordinateur rapide et fonctionnel, mais cela nécessite une préparation minutieuse.
Préparer votre ordinateur avant la réinitialisation
Avant de réinitialiser Windows 11 sans perdre vos données, il est essentiel de bien préparer votre ordinateur. Cette étape garantit non seulement la conservation de vos fichiers personnels, mais aussi une transition en douceur pour réinstaller vos applications et retrouver vos paramètres après l’opération.
1. Sauvegardez vos fichiers critiques
Même si l’option « Conserver mes fichiers » préserve vos documents, photos et vidéos, il est toujours recommandé de réaliser une sauvegarde de vos données importantes. Pour cela :
- Utilisez un disque dur externe ou une clé USB.
- Activez un service de stockage dans le cloud comme OneDrive, Google Drive ou Dropbox. Ces services sont gratuits, mais avec une limite de stockage. A noter, il est possible d’utiliser plusieurs solutions de stockage dans le Cloud, ce qui augmentera l’espace de stockage sans dépenser un sous.
- Sauvegardez manuellement les dossiers importants (Documents, Images, Vidéos).
2. Sauvegardez les paramètres et sauvegardes des logiciels et jeux
Les programmes, jeux et leurs paramètres ne seront pas conservés lors de la réinitialisation. Voici comment protéger ces données :
- Jeux : Vérifiez si vos jeux sauvegardent automatiquement dans le cloud (par exemple, via Steam Cloud, Epic Games ou Xbox Game Pass).
- Logiciels professionnels : Exportez les paramètres ou configurations spécifiques depuis les menus des applications (comme Photoshop, des outils de gestion ou encore de développement).
- Sauvegardez les dossiers importants situés dans %AppData% ou %LocalAppData%, où de nombreux programmes stockent leurs préférences. Collez simplement les chemins %AppData% et %LocalAppData% dans l’explorateur de fichier Windows 11, pour accéder à ces répertoires. Il s’agit de variable système, cela correspond à un chemin du type « C:UsersnomutilisateurAppDataRoaming » et « C:UsersnomutilisateurAppDataLocal ».
3. Notez les licences et fichiers d’installation
Après la réinitialisation, vous devrez réinstaller vos programmes et jeux. Assurez-vous d’avoir :
- Les clés d’activation pour vos logiciels ou jeux. ( ce n’est pas nécessaire pour les jeux Steam, Epic Games, Xbox Game Pass et d’autres plateformes de ventes )
- Les fichiers d’installation nécessaires, disponibles sur un disque dur externe ou via des liens de téléchargement officiels.
- Vos identifiants et mots de passe pour les services comme Microsoft, Steam, ou Adobe. Je vous conseille d’utiliser le gestionnaire de mots de passe de Google Chrome pour sauvegarder vos comptes et mots de passe et d’activer la synchronisation. C’est une bonne pratique pour ne pas perdre vos identifiants et elle est sécurisée. Google Chrome vous avertit si vos mots de passe ont été volés ou compromis.
4. (Optionel) Désactivez les logiciels de sécurité temporaires
Avant de lancer la réinitialisation, si vous utilisez autres que celle de Microsoft, désactivez temporairement les logiciels antivirus ou pare-feu pour éviter tout conflit pendant le processus. Ceux-ci pourront être réinstallés ou réactivés après l’opération.
5. Vérifiez la synchronisation des données
Assurez-vous que vos fichiers critiques sont bien synchronisés avec vos solutions cloud ou copiés dans un emplacement sûr. Cette étape est particulièrement utile si vous utilisez plusieurs appareils ou travaillez sur des documents sensibles.
En prenant ces précautions, vous serez prêt à réinitialiser Windows 11 tout en gardant vos fichiers personnels. Vous réduirez ainsi les risques de pertes de données importantes et faciliterez le rétablissement de vos logiciels et jeux une fois l’opération terminée.
Étapes pour réinitialiser Windows 11 tout en gardant vos fichiers
Réinitialiser Windows 11 tout en conservant vos fichiers personnels est une opération simple grâce aux outils intégrés au système. Voici les étapes détaillées pour effectuer cette réinitialisation en toute sécurité.
1. Accéder aux paramètres de réinitialisation
- Cliquez sur le menu Démarrer et sélectionnez Paramètres (ou utilisez le raccourci clavier Win + I).
- Dans les paramètres, allez dans Système, puis cliquez sur Récupération dans le menu à gauche.
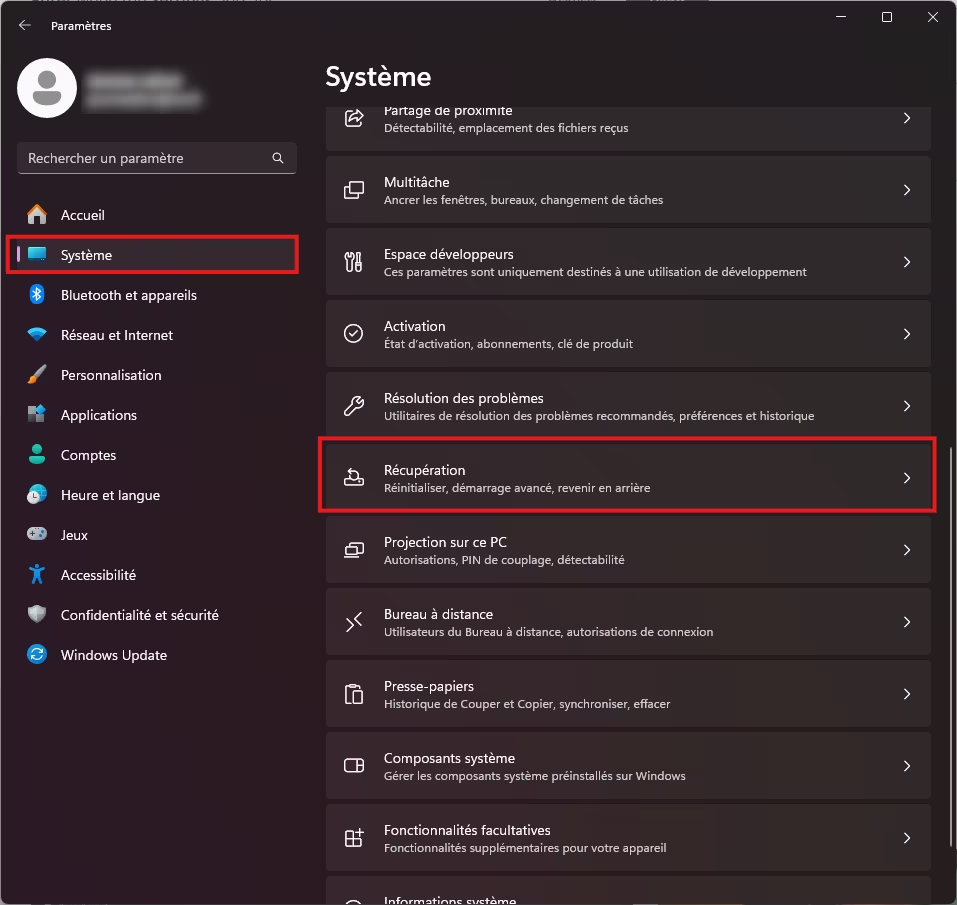
- Sous la section Options de récupération, repérez Réinitialiser ce PC et cliquez sur le bouton Réinitialiser.
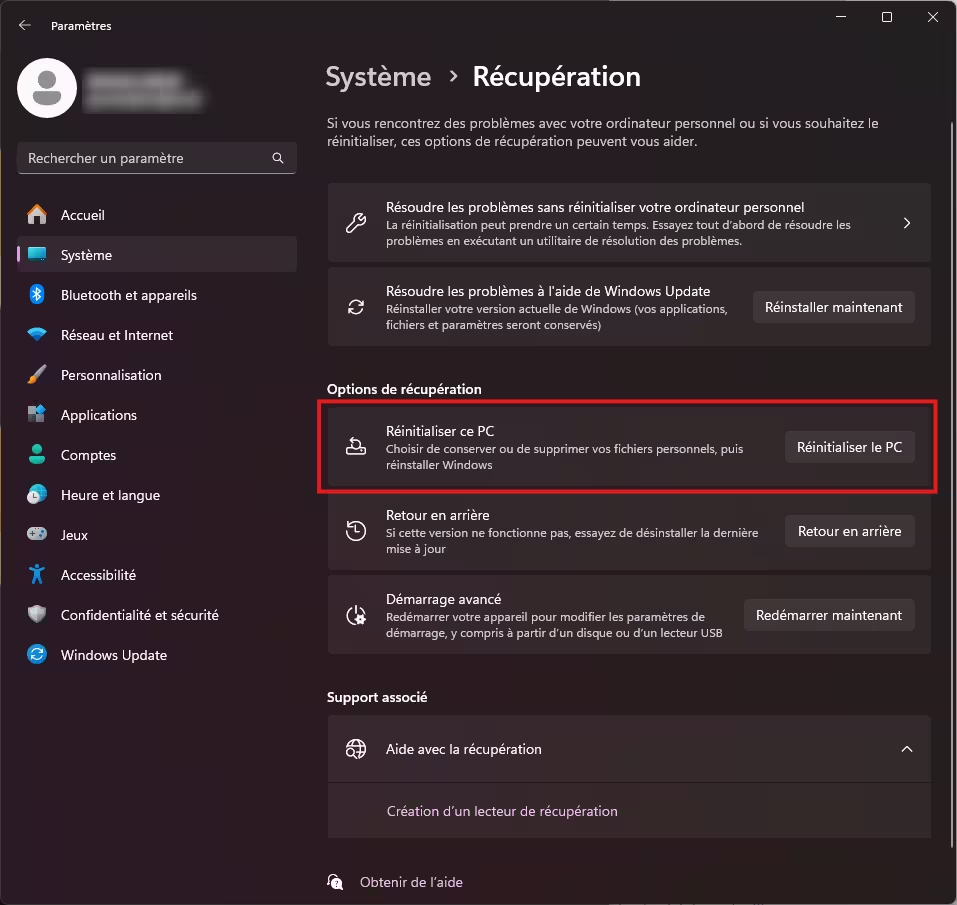
2. Choisir l’option « Conserver mes fichiers »
- Une fenêtre s’ouvrira pour vous demander de choisir entre deux options :
- Conserver mes fichiers : cette option permet de réinitialiser Windows 11 sans perdre vos données personnelles, mais supprime les applications et paramètres.
- Supprimer tout : cette option efface entièrement vos fichiers, applications et paramètres. Ne sélectionnez pas cette option si vous souhaitez conserver vos données.
- Sélectionnez Conserver mes fichiers pour avancer.

3. Choisir la méthode de réinitialisation
- Vous serez ensuite invité à choisir la méthode de réinitialisation :
- Téléchargement cloud : télécharge une version propre de Windows 11 depuis Internet. Cette méthode peut être plus lente, mais elle garantit une installation à jour.
- Réinstallation locale : utilise les fichiers déjà présents sur votre ordinateur pour restaurer le système. C’est une option plus rapide, mais elle nécessite que les fichiers système soient intacts. Dans le cas d’un ordinateur portable ou d’un ordinateur de marque, cela permet de retrouver l’installation d’origine du fabricant (Asus, Dell, Lenovo, Acer …)
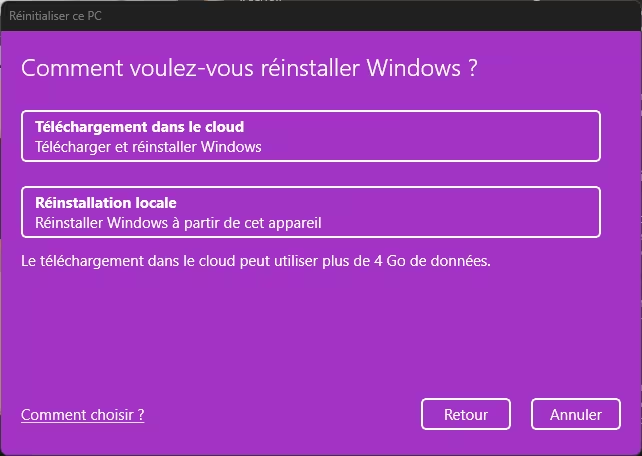
Pour un ordinateur portable ou de bureau d’un fabricant, comme Dell, Asus, Lenovo, Acer, HP et autres, je vous conseille la deuxième option.
Une fois l’option sélectionnée, un écran apparait pour confirmer ce choix :
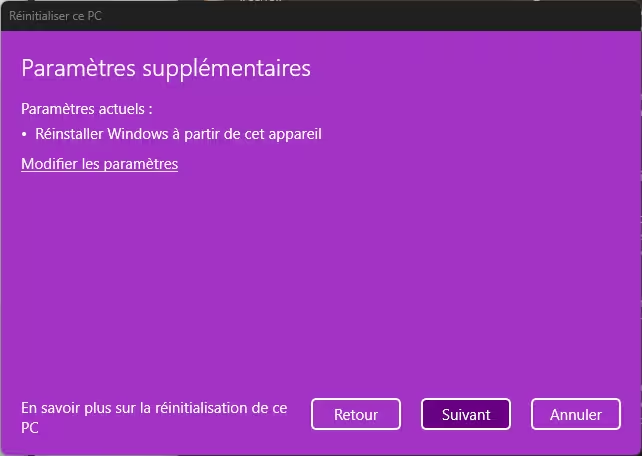
4. Confirmer les paramètres de réinitialisation
- Windows affichera ensuite un résumé des modifications qui seront effectuées :
- Rétablir les paramètres par défaut (la réinitialisation de Windows 11)
- Conservation des fichiers personnels. (ou « Suppression des applications et paramètres » si vous avez optez pour cette option).
- Réinstaller Windows à partir de cet appareil
- Supprimer l’ensemble des application et des programmes (comme nous l’avons indiqué précédemment). Je vous conseille de cliquer sur « Afficher les applications qui vont être supprimées« , puis faites une photo de la liste avec votre smartphone ( on ne peut pas copier/coller la liste dans cette interface, c’est bien dommage). Cela vous permettra de réinstaller les programmes sans risques d’en oublier.
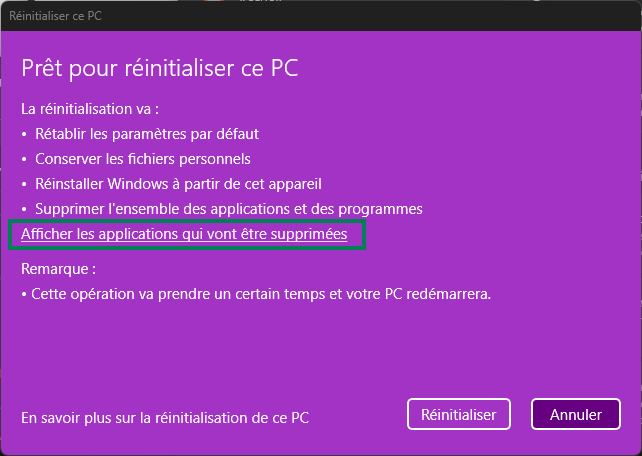
- Vérifiez attentivement les informations, cliquez sur Réinitialiser pour continuer. Cette étape lancera le processus, il ne sera plus possible de l’annuler. Votre ordinateur redémarrera et la réinitialisation commencera. Cela peut prendre un certain temps en fonction de la méthode choisie et des performances de votre système.
6. Finaliser l’installation après la réinitialisation
- Une fois la réinitialisation terminée, suivez les instructions à l’écran pour configurer les paramètres de base de Windows 11.
- Vos fichiers personnels seront disponibles dans leurs emplacements habituels (Documents, Images, Vidéos, etc.).
En suivant ces étapes, vous pourrez réinitialiser votre ordinateur Windows 11 tout en conservant vos données personnelles. Bien que vos fichiers soient préservés, n’oubliez pas que vous devrez réinstaller vos logiciels et reconfigurer certains paramètres après l’opération. Cela garantit un système propre, fonctionnel et prêt à l’emploi.
Que faire après la réinitialisation ?
Après avoir réinitialisé Windows 11 tout en conservant vos fichiers, il est important de suivre quelques étapes clés pour remettre votre ordinateur en ordre. Bien que vos données personnelles soient intactes, vous devrez réinstaller vos programmes et ajuster certains paramètres pour retrouver un environnement de travail optimal.
1. Vérifier la présence de vos fichiers personnels
- Rendez-vous dans vos dossiers habituels comme Documents, Images, et Vidéos pour vous assurer que vos données ont été conservées.
- Si certains fichiers semblent manquants, vérifiez dans les emplacements de sauvegarde ou les services de stockage cloud comme OneDrive ou Google Drive.
2. Effectuer les mises à jour système et pilotes
- Ouvrez Windows Update dans les paramètres pour télécharger et installer les mises à jour disponibles. Cela garantit que votre version de Windows 11 est sécurisée et à jour.
- Vérifiez les pilotes de vos périphériques (imprimantes, cartes graphiques, etc.) et installez-les si nécessaire, soit via Windows Update, soit depuis les sites des fabricants.
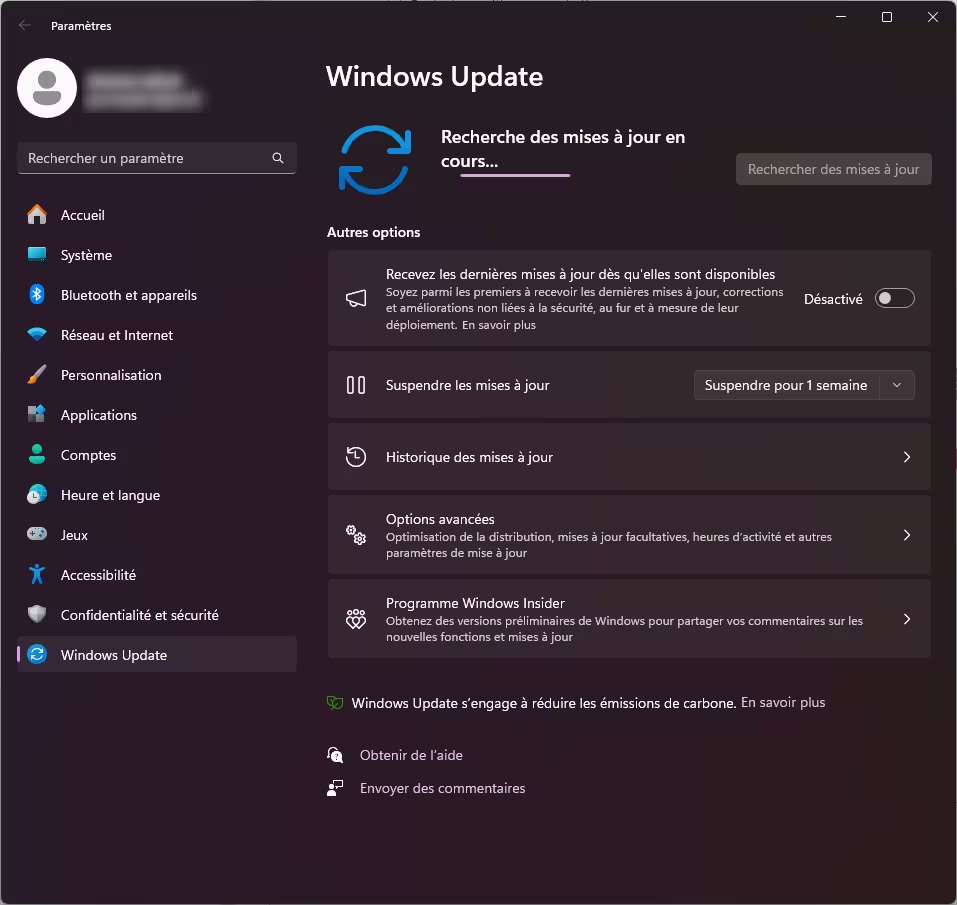
3. Vérifiez que vos pilotes sont à jour et les périphériques fonctionnels
Pour vérifier si des pilotes sont manquants ou si vos périphériques sont bien fonctionnel après avoir réinitialisé Windows 11, suivez ces étapes :
- Ouvrez le menu Démarrer.
- Recherchez « Gestionnaire de périphériques » et sélectionnez le
- Si il y a un problème avec un pilote manquant ou un périphérique non fonctionnel, l’arboressence sera dépliée et le pilote ou périphériques indiquée par un icone pour vous alertez sur le problème.
Si après la réinitialisation de Windows 11, vous obtenez le résultat ci-dessous avec le gestionnaire de périphériques, c’est que tout va bien.
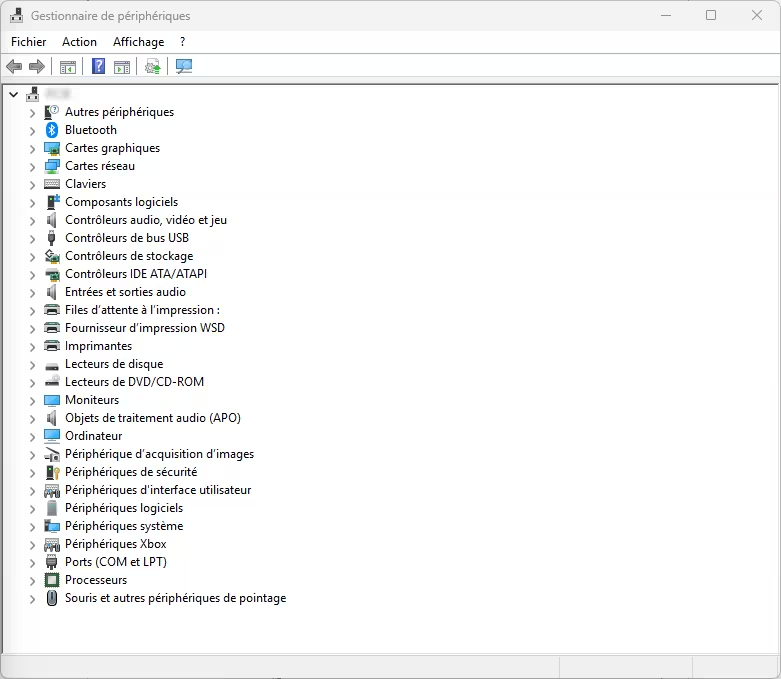
Si des périphériques sont indiqués en erreur, il y a deux options :
- Faites un clic droit sur le périphérique ou pilote, puis sélectionner l’option « Mettre à jour le pilote »
- Rendez-vous sur le site de support du fabricant de votre ordinateur pour télécharger et installer les pilotes les plus récents.
Si vous avez un PC préassemblé de marque ou un ordinateur portable, allez sur le site du fabricant. Renseigner votre modèle et cherchez la page de support. Vous trouverez des pilotes et logiciels à installer spécifiques à votre modèle.
A noter, pour les cartes graphiques Nvidia ou AMD, je vous conseille de passer par les logiciels comme Nvidia App (qui remplace GeForce Experience) et pour AMD l’application Adrenalin disponible avec ce lien.
4. Réinstaller vos outils de sécurité
Si vous utilisez des solutions de sécurité tiers, autres que celles intégrées dans Windows 11 :
- Téléchargez et réactivez vos logiciels de sécurité, tels qu’un antivirus ou un pare-feu tiers. Si vous utilisiez uniquement Windows Defender, vérifiez qu’il est activé et à jour.
5. Réinstaller vos programmes et jeux
- Téléchargez et installez à nouveau les logiciels que vous utilisiez avant la réinitialisation. Pour cela :
- Récupérez les fichiers d’installation depuis les sites officiels ou vos sauvegardes.
- Saisissez vos clés d’activation pour les logiciels payants comme Microsoft Office ou Adobe Creative Cloud.
- Pour les jeux, réinstallez-les via vos plateformes comme Steam, Epic Games Store, ou Xbox Game Pass. N’oubliez pas de vérifier si vos sauvegardes de jeux sont disponibles (par exemple, via Steam Cloud).
6. Restaurer les paramètres des logiciels
- Si vous avez sauvegardé des configurations ou paramètres spécifiques, réimportez-les dans vos applications.
- Pour les jeux, restaurez vos préférences et configurations si elles étaient enregistrées localement ou dans le cloud.
7. Organiser vos fichiers et configurer le système
- Si certains dossiers ou fichiers semblent désorganisés, profitez de cette opportunité pour les trier et les ranger de manière plus efficace.
- Personnalisez à nouveau vos paramètres système et vos préférences, comme le thème, les options de confidentialité ou les réglages du clavier.
8. Tester la stabilité du système
- Assurez-vous que tout fonctionne correctement : exécutez vos applications, vérifiez les performances, et surveillez l’absence de bugs ou d’erreurs.
- Si vous rencontrez encore des problèmes, envisagez de réinstaller certains programmes ou de vérifier vos périphériques.
9 Activer la sauvegarde OneDrive
Windows 11 intègre OneDrive, une solution idéale pour sauvegarder automatiquement vos documents, images et autres fichiers. Pour vérifier ou activer cette fonctionnalité :
- Ouvrez Paramètres (Win + I) et rendez-vous dans Comptes > Sauvegarde Windows.
- Sous la section Sauvegarde des fichiers avec OneDrive, activez l’option pour synchroniser vos dossiers clés tels que Documents et Images.
- Assurez-vous que OneDrive est connecté à votre compte Microsoft et que l’espace de stockage disponible est suffisant.
10. Vérifier ou mettre en place la sauvegarde de Windows 11
Une fois que vous avez réinitialisé Windows 11 tout en conservant vos fichiers, il est judicieux de vérifier les paramètres de sauvegarde ou de mettre en place une solution complète de sauvegarde, comme avec ce guide.
Cela permet de protéger vos données personnelles et éviter toute perte future. Cette étape garantit que vos fichiers importants et vos paramètres système sont correctement sauvegardés, que ce soit localement ou dans le cloud. Avec une sauvegarde complète de Windows 11, en cas de problème mineur ou une erreur fatale, vous pourrez restaurer la sauvegarde, simplement et rapidement. Ce qui vous évitera de refaire une installation ou une réinitialisation de Windows 11.
11 Vérifier les permissions et synchronisations
Après une réinitialisation, certaines autorisations ou synchronisations avec des services comme Google Drive, Dropbox ou d’autres solutions cloud peuvent être désactivées. Assurez-vous que ces services fonctionnent correctement et qu’ils synchronisent bien les fichiers nécessaires.
En suivant ces étapes, vous pourrez pleinement profiter d’un système Windows 11 remis à neuf, fonctionnel et optimisé, tout en ayant conservé vos fichiers personnels. Bien que la réinstallation des logiciels et la configuration puissent prendre un peu de temps, cela garantit une expérience utilisateur fluide et sans mauvaises surprises après la réinitialisation.
Résumé et conclusion sur la réinitialisation de Windows 11 sans perdre ses données
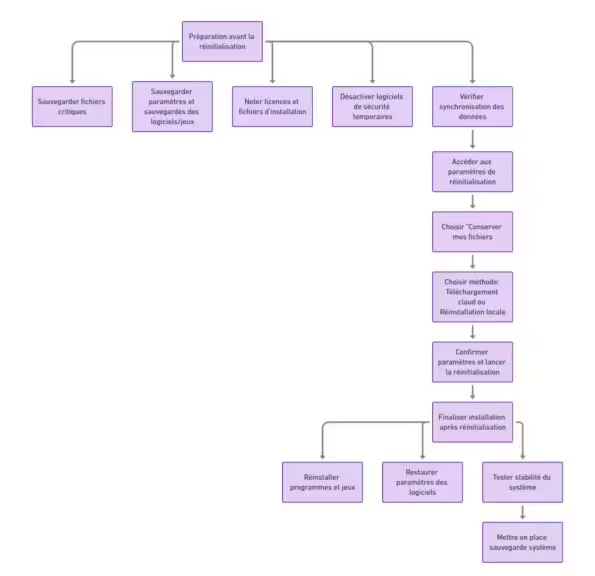
Réinitialiser Windows 11 sans perdre vos données est une solution efficace pour résoudre les problèmes de performance ou de stabilité tout en conservant vos fichiers personnels. Grâce à l’option « Conserver mes fichiers », vos documents, photos et vidéos restent intacts, mais il est important de noter que vos programmes, jeux et paramètres seront supprimés.
Avant de lancer la réinitialisation, il est essentiel de bien préparer votre ordinateur : sauvegardez vos données critiques, exportez les paramètres importants de vos logiciels et jeux, et assurez-vous de disposer des fichiers d’installation nécessaires. Une fois la réinitialisation terminée, vous devrez réinstaller vos applications, configurer vos préférences et vérifier la stabilité du système.
Cette méthode offre un compromis idéal entre un système propre et la préservation de vos fichiers personnels, mais elle exige une certaine organisation. Elle convient particulièrement à ceux qui souhaitent résoudre des erreurs système ou des lenteurs sans repartir de zéro.
En résumé, une réinitialisation de Windows 11 tout en gardant vos fichiers est un excellent moyen de retrouver un ordinateur performant sans risquer de perdre vos données essentielles. Toutefois, n’oubliez pas de prendre les précautions nécessaires pour garantir une transition fluide et éviter tout désagrément. Avec un peu de préparation, vous pourrez profiter d’un système stable et optimisé, prêt à répondre à vos besoins.
Questions fréquentes sur la réinitialisation de Windows 11 sans perdre ses données
Non, la réinitialisation de Windows 11 supprime les applications installées, mais vos fichiers personnels sont conservés. Vous devrez réinstaller toutes les applications après la réinitialisation.
Oui, il est possible de réinitialiser Windows 11 sans perdre vos fichiers personnels. Lorsque vous choisissez l’option de réinitialisation, vous pouvez sélectionner u0022Conserver mes fichiersu0022 pour préserver vos documents, photos, vidéos, et autres données personnelles. Cependant, certaines applications installées seront supprimées, et vous devrez les réinstaller après la réinitialisation.
Oui, la réinitialisation de Windows 11 peut résoudre certains problèmes de performance, notamment ceux liés à des fichiers système corrompus, des paramètres mal configurés, ou des logiciels indésirables. C’est une solution efficace pour redonner un coup de frais à votre PC sans perdre vos fichiers personnels.
Il est toujours recommandé de faire une sauvegarde de vos fichiers importants avant de réinitialiser votre PC, même si vous choisissez de conserver vos données. Vous pouvez utiliser un disque dur externe, un service cloud, ou un autre support de stockage pour sauvegarder vos documents et autres fichiers avant de procéder à la réinitialisation.
Oui, la réinitialisation de Windows 11 réinitialise les paramètres système aux valeurs par défaut. Les préférences personnelles telles que les fonds d’écran, les configurations réseau, et les paramètres d’affichage seront supprimées. Vous devrez reconfigurer certains aspects de votre système après la réinitialisation.
Non, vos comptes utilisateurs sont généralement conservés lors de la réinitialisation si vous choisissez l’option u0022Conserver mes fichiersu0022. Cependant, vous devrez peut-être vous reconnecter à vos comptes après le processus, notamment pour les services comme Microsoft, OneDrive, etc.
Pour ne rien rater, abonnez-vous à Cosmo Games sur Google News et suivez-nous sur X (ex Twitter) en particulier pour les bons plans en direct. Vos commentaires enrichissent nos articles, alors n'hésitez pas à réagir ! Un partage sur les réseaux nous aide énormément. Merci pour votre soutien !






