Comment installer Windows 11 sur un PC neuf ?

Savoir installer Windows 11 sur un PC neuf peut s’avérer très utile, on trouve souvent des ordinateurs à prix réduit sans système d’exploitation ou encore lorsque vous montez votre propre PC. Les opérations sont très simples à réaliser. En fonction des performances de votre machine, il faudra plusieurs minutes pour installer Windows 11 sur ordinateur sans système d’exploitation.
Si vous hésitez encore sur le système d’exploitation à installer, aujourd’hui il est fortement conseillé de choisir Windows 11. Le support de Windows 10 se termine en octobre 2025, ce qui le rend inadapté à une nouvelle installation.
Pour procéder à une nouvelle installation de Windows 11, il est nécessaire d’avoir une clef USB d’au moins 8 Go. Vous en trouverez pour moins de 10 euros avec ce lien. Il existe d’autres méthodes, mais la clef USB est de loin la plus simple et la plus sécurisante.
A lire : Comment passer de Windows 10 à Windows 11 ?
Préparer votre PC neuf pour l’installation de Windows 11
Avant de commencer, il est important de vérifier que votre ordinateur est compatible avec Windows 11. Si votre ordinateur est récent, il devrait largement répondre à ces prérequis.
Voici la configuration minimale requise pour Windows 11 :
- Processeur 64 bits, 1 GHz ou plus.
- 4 Go de mémoire vive (RAM) minimum.
- 64 Go d’espace de stockage ou davantage.
- Carte graphique compatible DirectX 12.
- Écran HD (720p) d’au moins 9 pouces.
- Module TPM (Trusted Platform Module) version 2.0.
- Firmware UEFI avec démarrage sécurisé.
Si votre ordinateur ne possède pas de module TPM 2.0 ou si votre processeur est trop ancien, il est quand même possible d’installer Windows 11 en contournant les exigences sur le module TPM et les CPU non supportés, nous l’expliquons en détails avec ce lien. Encore une fois, un ordinateur récent répondra à toutes les exigences, vous ne devriez donc pas à avoir de problème sur ces prérequis.
Il existe un outil pour vérifier si votre PC est compatible. Cependant il n’est pas possible d’exécuter l’outil de compatibilité de Microsoft sur un ordinateur sans système d’exploitation. Cet outil, appelé PC Health Check, est conçu pour fonctionner sur un système déjà installé, généralement Windows 10.
Étapes pour installer Windows 11 sur un PC neuf
Tout d’abord, il est nécessaire d’avoir un autre ordinateur pour préparer le support d’installation. Si vous n’en avez pas, demandez à un ami ou une connaissance pour effectuer sur son ordinateur la préparation du support d’installation.
1. Télécharger Windows 11
Rendez-vous sur le site officiel de Microsoft pour télécharger l’outil de création de support. Cet outil vous permettra de créer un support d’installation, tel qu’une clé USB bootable ou un fichier ISO.
- Allez sur la page de téléchargement de Windows 11 et télécharger le support d’installation de Windows 11 avec ce lien de Microsoft.
- Cliquez sur télécharger dans la section « Création d’un support d’installation de Windows 11«
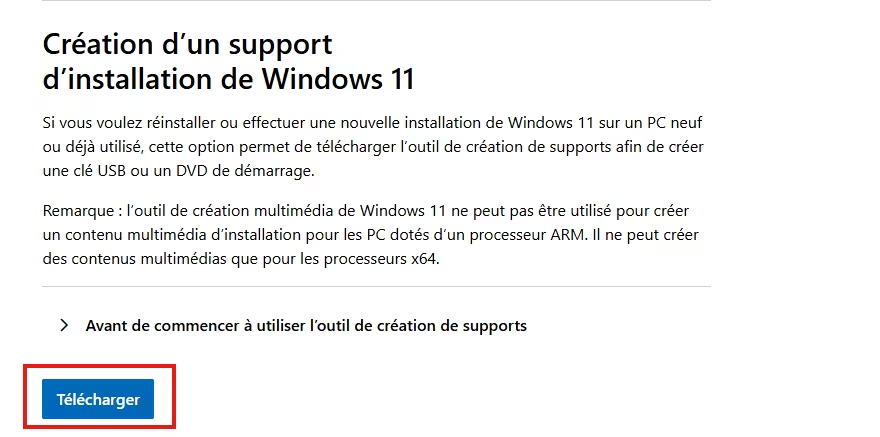
- Une fois le logiciel téléchargé, lancez-le (il se trouve dans le dossier téléchargement de votre navigateur)
2. Créer une clé USB bootable
Une clé USB bootable est essentielle pour installer Windows 11 sur un PC neuf qui n’a pas de système d’exploitation préinstallé.
- Insérez une clé USB d’au moins 8 Go dans un ordinateur avec Windows.
- Lancez l’outil de création de support.
- Sélectionnez « Créer un support d’installation ».
- Suivez les instructions pour copier les fichiers nécessaires sur la clé USB.
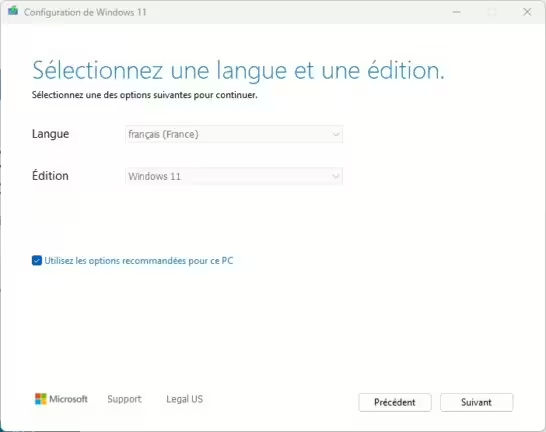
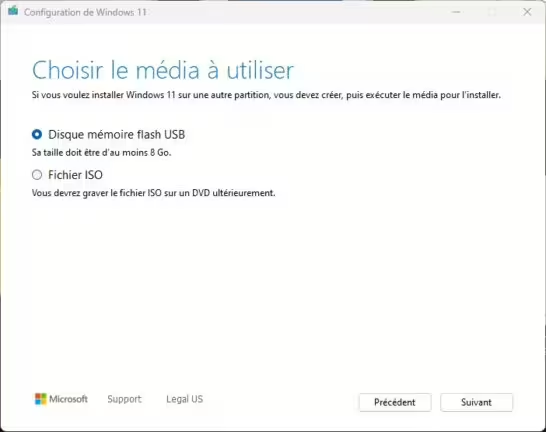
Une fois la clé USB créée, insérer la dans votre nouvel ordinateur. Allumez votre PC, il devrait démarrer à partir de la clef d’installation et lancé le processur d’installation. S’il ne démarre pas sur votre clef USB, il faut changer des paramètres dans le bios que nous décrivons dans l’étape suivante.
Si votre nouveau PC démarre sur la clé USB, passez directement à l’étape 4 pour installer Windows 11.
3. (Optionel) Configurer le BIOS/UEFI de votre PC pour démarrer à partir de la clé USB
Pour démarrer l’installation, votre PC doit booter sur la clé USB. Dans la majorité des cas, vous n’aurez pas à effectuer cette opération, votre nouvel ordinateur devrait automatique sur la clé USB et effectuer la nouvelle installation de Windows 11.
- Allumez votre nouveau PC et accédez au BIOS ou UEFI (généralement en appuyant sur F2, F12, DEL ou ESC lors du démarrage).
- Modifiez l’ordre de démarrage pour placer la clé USB en tête de liste. (les menus et nom de paramétres dépdent de votre carte mère)
- Sauvegardez et quittez le BIOS.
4. Lancer l’installation de Windows 11
La clé USB contient les fichiers pour installer Windows 11 sur un PC neuf ou sans système d’exploitation.
- Insérez la clé USB dans le PC neuf et redémarrez-le.
- Le système détectera automatiquement le support d’installation.
- Suivez les instructions affichées à l’écran pour choisir la langue, le type d’installation et l’emplacement où installer Windows 11.
- Laissez le processus d’installation se dérouler. Une fois terminé, le PC redémarrera automatiquement.
- Vous pouvez maintenant retirer la clef d’installation
5. Configurer Windows 11
Après l’installation, vous serez invité à configurer votre nouveau système d’exploitation :
- Connectez-vous à Internet.
- Créez ou connectez un compte Microsoft.
- Ajustez les paramètres de confidentialité selon vos préférences.
Conseils pour optimiser votre installation
Une fois que Windows 11 est installé sur votre PC neuf, plusieurs étapes peuvent être suivies pour garantir que votre système fonctionne de manière optimale.
Voici quelques recommandations essentielles :
1. Mettre à jour Windows 11 immédiatement
Après l’installation, vérifiez que votre système est à jour avec les derniers correctifs et mises à jour de sécurité. Pour ce faire :
- Allez dans Paramètres > Windows Update.
- Cliquez sur Rechercher des mises à jour. Les mises à jour permettent de corriger les bogues et d’améliorer les performances du système.
2. Installer les pilotes essentiels
Les pilotes permettent à votre matériel (carte graphique, réseau, périphériques USB, etc.) de fonctionner correctement avec Windows 11. Vous pouvez les installer :
- Via Windows Update, qui détecte automatiquement certains pilotes.
- En téléchargeant les versions les plus récentes sur le site officiel du fabricant de votre ordinateur ou des composants.
3. Activer Windows 11
Si vous disposez d’une clé d’activation, activez votre copie de Windows 11. Cela garantit que votre système est légitime et vous permet d’accéder à toutes les fonctionnalités, notamment les mises à jour importantes.
- Rendez-vous dans Paramètres > Système > Activation.
- Entrez la clé d’activation si nécessaire.
4. Désactiver les applications inutiles au démarrage
Pour améliorer les performances, désactivez les applications non essentielles qui se lancent au démarrage de Windows :
- Faites un clic droit sur la barre des tâches et ouvrez le Gestionnaire des tâches.
- Allez dans l’onglet Démarrage, puis désactivez les programmes inutiles.
5. Configurer vos paramètres de confidentialité
Windows 11 inclut de nombreux paramètres de collecte de données. Vous pouvez ajuster ces paramètres pour protéger votre vie privée :
- Rendez-vous dans Paramètres > Confidentialité et sécurité.
- Désactivez les options de collecte de données que vous jugez inutiles, comme l’envoi de données de diagnostic.
6. Créer un point de restauration système
Un point de restauration permet de revenir à une configuration stable en cas de problème. Pour le configurer :
- Tapez Créer un point de restauration dans la barre de recherche.
- Sélectionnez votre lecteur principal (généralement C:), puis cliquez sur Configurer pour activer la protection du système.
Créer une sauvegarde complète de Windows 11 peut s’avérer très utile en cas de problème, logiciel, matériel ou physique. Pour aller plus loin sur ce sujet, je vous invite à lire le guide sur Comment sauvegarder Windows 11 ? Backup complet sur disque ou USB.
7. Configurer les paramètres de gestion de l’énergie
Si vous utilisez un ordinateur portable, optimisez la gestion de l’énergie pour équilibrer performance et autonomie :
- Allez dans Paramètres > Système > Alimentation et batterie.
- Choisissez un mode adapté, comme « Équilibré » ou « Économiseur de batterie » si vous n’avez pas besoin de performances maximales.
- Pour un ordinateur portable, je vous conseille d’utiliser les logiciels du fabricant pour optimiser la durée de vie et l’autonomie de la batterie.
8. Installer des logiciels de sécurité
Windows 11 intègre Windows Defender, je vous recommande cet outil. Il est efficace contre les virus et les logiciels malveillants.
Toutefois, vous préférez une autre solution de sécurité, installer un logiciel antivirus ou antimalware supplémentaire. Mettez également en place une stratégie de sauvegarde régulière pour vos fichiers importants.
9. Personnaliser l’apparence et les fonctionnalités
Personnalisez Windows 11 pour améliorer votre expérience utilisateur :
- Modifiez le thème, les couleurs et le fond d’écran via Paramètres > Personnalisation.
- Ajustez le menu Démarrer et la barre des tâches pour accéder rapidement à vos applications préférées.
Aujourd’hui de nombreux utilisateur préférent le thème sombre pour le confort visuel. Il est également plus adapté aux écrans OLED. Pour activer le thème sombre de Windows 11, suivez ce guide.
A noter, le thème sombre s’applique au bureau de Windows 11 et aux applications compatibles. Toutefois, de nombreux sites n’appliquent pas automatiquement l’affichage en mode sombre. Il existe une solution pour forcer le thème sombre avec Chrome même pour les sites qui ne le propose pas.
10. Ajouter vos applications essentielles
Installez les logiciels nécessaires pour votre utilisation quotidienne :
- Navigateur Internet : Chrome ou Firefox.
- Suites bureautiques : Microsoft Office, LibreOffice.
- Outils multimédias : VLC, Spotify, etc.
11. Vérifier et gérer le stockage
Assurez-vous de bien gérer l’espace de stockage dès le départ :
- Supprimez les fichiers temporaires via Paramètres > Système > Stockage.
- Activez Storage Sense, une fonctionnalité intégrée qui libère automatiquement de l’espace lorsque nécessaire.
12. Installer les pilotes de votre graphique
Si vous avez une carte graphique dédiée, installez les pilotes est nécessaire pour en profiter pleinement.
- Installer Nvidia App pour les cartes graphiques de la marque (il remplace GeForce Expérience et partiellement, le panneau de configuration de Nvidia). Elle permet de télécharger les derniers pilotes et de profiter pleinement des fonctionnalités de votre carte graphique.
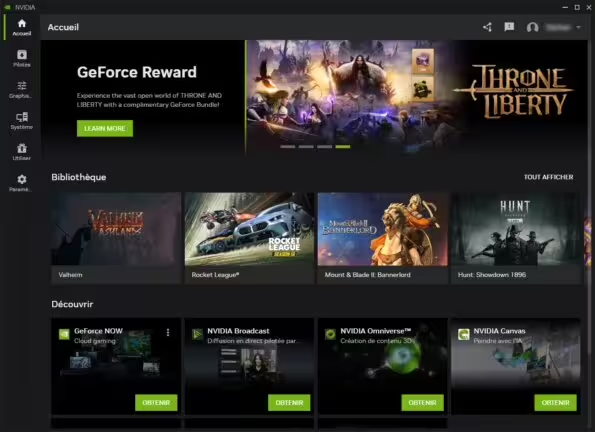
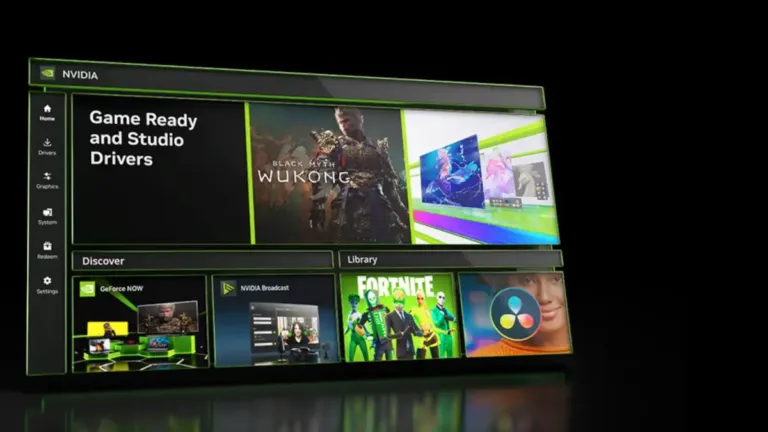
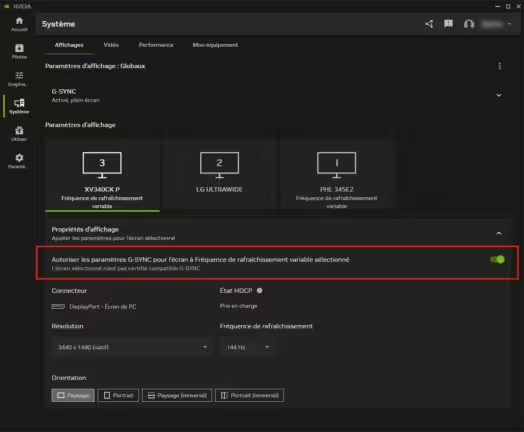
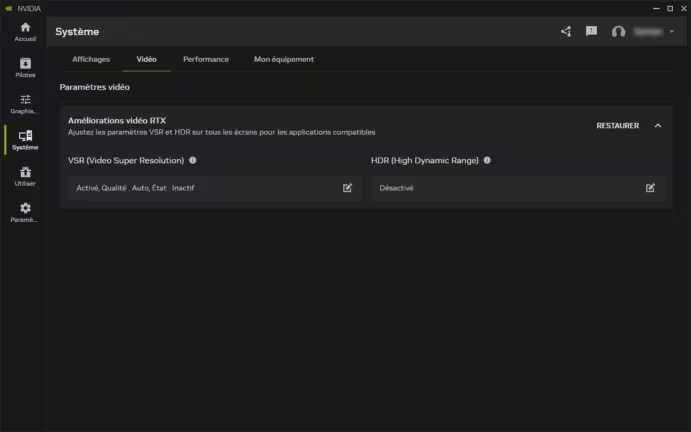
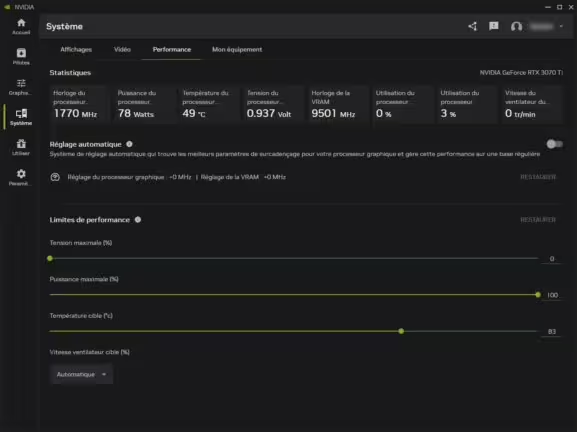
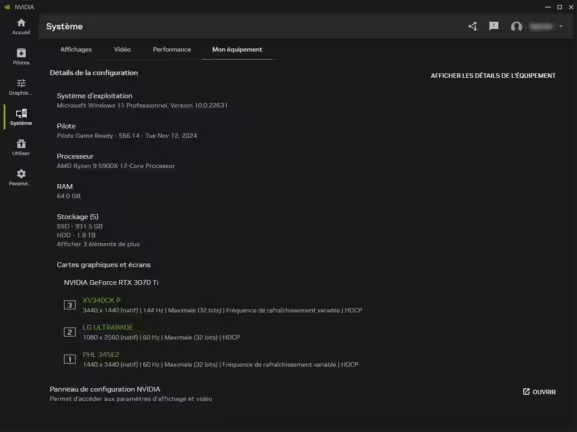
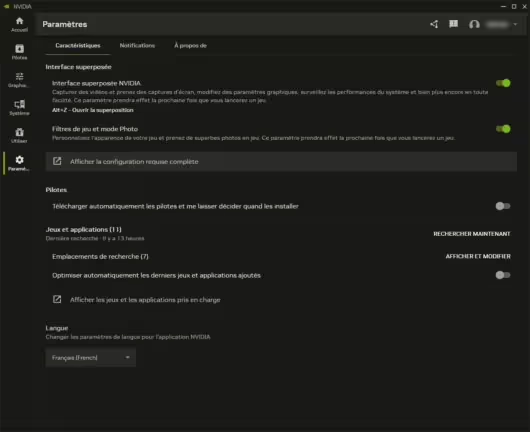
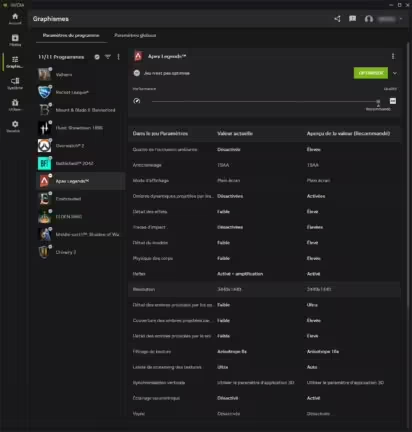
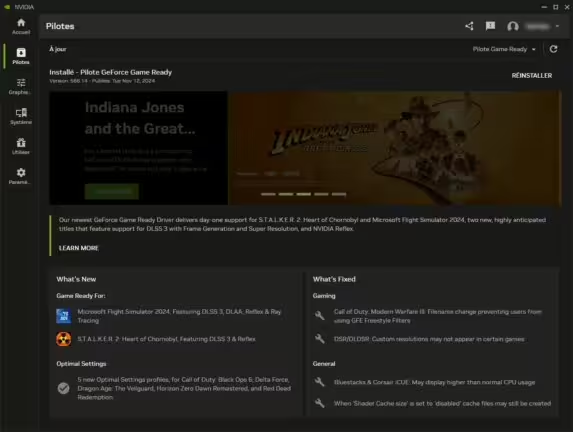

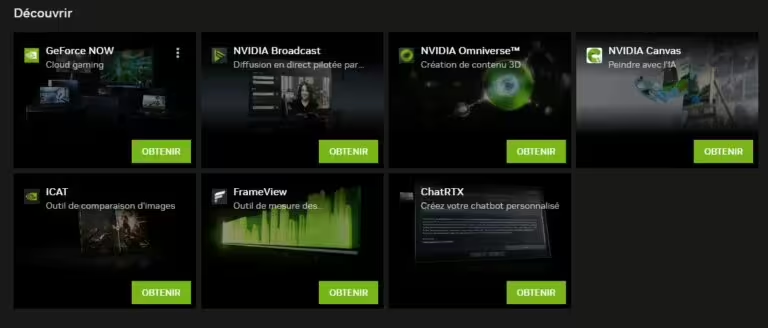
- Pour les cartes graphiques AMD, installez l’application AMD Software Adrenalin sur le site officiel.
En suivant ces étapes, votre installation de Windows 11 sera non seulement fonctionnelle, mais aussi optimisée pour répondre à vos besoins. Cela garantit une meilleure expérience utilisateur et une performance durable sur votre PC neuf.
13. Pour les PC portables
Même si votre PC portable n’est pas fourni avec un système d’exploitation, vous avez accès aux logiciels du fabricant. Je vous conseille d’installer ces logiciels, ils permettent d’obtenir les mises à jour spécifiques à votre ordinateur.
Résumé pour installer Windows 11 sur un nouvel ordinateur
Installer Windows 11 sur un PC neuf est une opération relativement simple si vous suivez ces étapes. Une simple clef USB suffit pour la création du support d’installation. Une fois la clé USB prête, inséré là dans votre nouvel ordinateur et suivez les étapes indiquées.
Assurez-vous de respecter les prérequis et de préparer un support d’installation fiable. Une fois installé, vous pourrez profiter pleinement des innovations offertes par ce système d’exploitation.
Pour ne rien rater, abonnez-vous à Cosmo Games sur Google News et suivez-nous sur X (ex Twitter) en particulier pour les bons plans en direct. Vos commentaires enrichissent nos articles, alors n'hésitez pas à réagir ! Un partage sur les réseaux nous aide énormément. Merci pour votre soutien !






