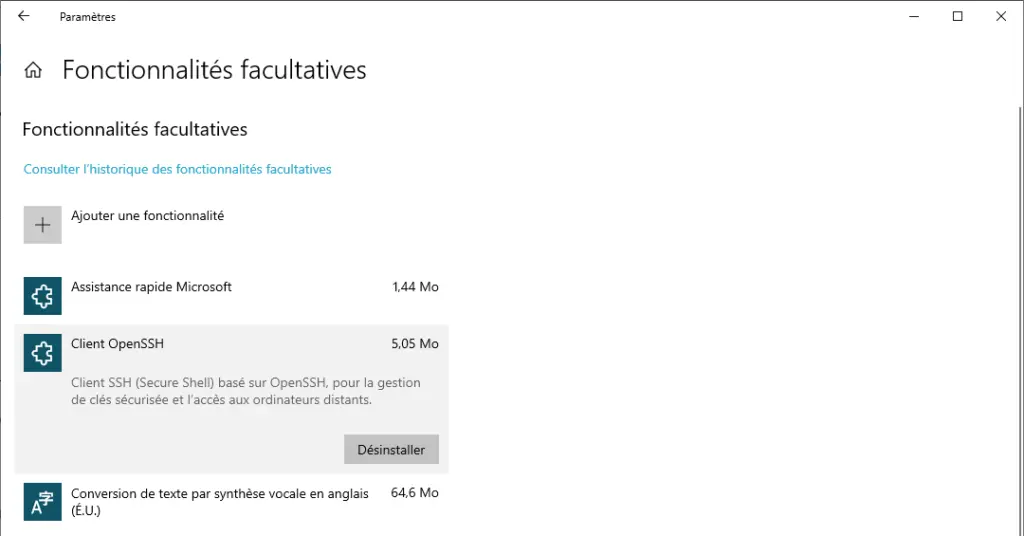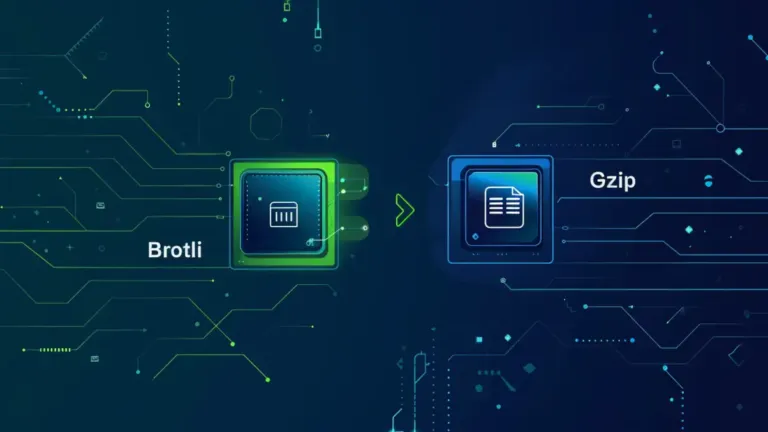Client SSH Windows : comment activer le client SSH intégré à Windows
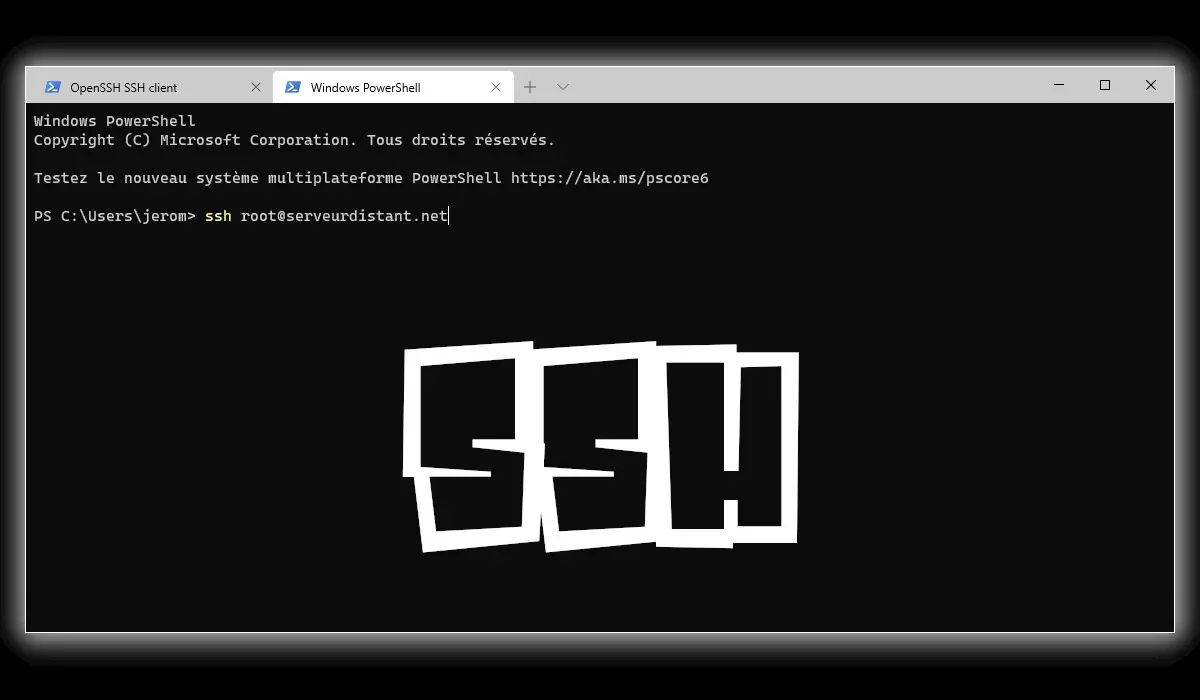
Le client SSH de Windows 11 et 10, une bonne alternative à Putty ? Suivez le guide pour savoir comment activer le client SSH intégré à Windows. Ce qui permet de profiter du protocole SSH avec PowerShell, Windows Terminal ou encore l’invite de commandes Windows.
Tout d’abord, il y a de multiples avantages à utiliser ce service intégré. Pour commencer, la possibilité d’utiliser le client SSH Windows avec Windows Terminal pour obtenir plus d’option de mise en forme et aussi une meilleure visibilité. Si vous n’avez pas encore essayé le nouveau Windows Terminal, n’hésitez pas à cliquer sur le lien pour découvrir ce nouvel outil prometteur.
Ensuite, parmi les avantages, il y a l’intégration dans PowerShell, ce qui permet de scripter plus facilement sur Windows et aussi sur Linux. Que vous soyez développeur ou encore ingénieur système ou réseau, si vous travaillez à la fois sur Windows et Linux, alors le client SSH Windows a là aussi un intérêt.
Interopérabilité Windows et Linux est devenu une force dans l’écosystème de développement Microsoft. Que ce soit pour le développement multiplateforme, comme .Net Core, ou l’intégration des containers Docker Linux sous Windows. A l’heure actuelle, si vous utilisez les outils de développement Microsoft, vous jonglez certainement entre Windows et Linux. Et lorsque vous lancez Putty, vous avez peut-être la sensation de revenir en arrière ?
Comment installer le client SSH Windows ?
Voici les étapes à suivre pour installer le client SSH de Windows 11 et 10 :
- Dans le menu démarrer, recherchez « Fonctionnalités facultatives »
- Ensuite si le client OpenSSH n’est pas déjà présent, choisissez alors « Ajouter une fonctionnalité ».
- Puis sélectionner le Client OpenSSH et cliquez sur installer
A partir de là vous pouvez utiliser le client SSH intégré à Windows 11 et 10 avec PowerShell, l’invite de commandes ou encore Windows Terminal. Vous trouverez plus détails dans le paragraphe suivant.
A noter, si vous souhaitez faire tourner un serveur OpenSSH sur votre PC, il y a aussi une option d’installation « Serveur OpenSSH ». Mais cette option n’est pas nécessaire si vous souhaitez seulement vous connecter à un serveur distant en SSH.
Comment utiliser le client SSH Windows ?
Vous pouvez maintenant utiliser le client SSH en exécutant la commande « ssh ». Cela fonctionne dans une fenêtre PowerShell, une fenêtre d’invite de commandes ou encore Windows Terminal, utilisez donc celle que vous préférez.
Pour ouvrir rapidement une fenêtre PowerShell, cliquez avec le bouton droit sur le bouton Démarrer ou appuyez sur Windows + X et choisissez « Windows PowerShell» dans le menu.
Vérifier l’installation
Il suffit d’exécuter la commande SSH pour vérifier que tout fonctionne :
PS C:\Users\GeeKanJi> ssh
usage: ssh [-46AaCfGgKkMNnqsTtVvXxYy] [-B bind_interface]
[-b bind_address] [-c cipher_spec] [-D [bind_address:]port]
[-E log_file] [-e escape_char] [-F configfile] [-I pkcs11]
[-i identity_file] [-J [user@]host[:port]] [-L address]
[-l login_name] [-m mac_spec] [-O ctl_cmd] [-o option] [-p port]
[-Q query_option] [-R address] [-S ctl_path] [-W host:port]
[-w local_tun[:remote_tun]] destination [command]sshSi à la place des informations ci-dessus, vous lisez un message qui indique que la commande est introuvable, alors voici différentes options :
- Fermez et relancez la fenêtre PowerShell, l’invite de commande ou Windows Terminal
- Si ça ne fonctionne toujours pas, relancez votre PC
- Enfin vérifiez que le logiciel est bien installé (reprenez l’article à « Comment installer le client SSH Windows ? »
Vous rencontrez des problèmes avec cet outil, n’hésitez pas à consulter les Github associés. Pour le suivi des versions stables et les anomalies associées, c’est avec ce lien Github. Pour la version de développement, moins stable, mais plus régulièrement mise à jour, ce sera ce lien Github.
Connectez-vous à l’aide du client SSH de Windows
A partir de PowerShell, l’invite de commandes ou encore Windows Terminal, vous pouvez taper la commande afin de vous connecter à votre serveur distant avec le port par défaut 22 :
ssh root@monserveurdistant.netSi vous souhaitez changez le port, par exemple 9999, il suffit de taper la commande suivante :
ssh root@monserveurdistant.net -p 9999La première connexion au serveur distant avec le client SSH Windows, vous demandera quelques confirmations comme le montre le script ci-dessous. La clef serveur sera alors stocké sur votre poste en local. En fait, c’est le même fonctionnement avec Putty ou tout autres programmes utilisant le protocole SSH.
PS C:\Users\GeeKanJi> ssh root@monserveurdistant.net
The authenticity of host 'monserveurdistant.net (154.15.145.14)' can't be established.
ECDSA key fingerprint is SHA256:qef+*******+yWLIKDSuimPj****41QZzetG+V.
Are you sure you want to continue connecting (yes/no)? y
Please type 'yes' or 'no': yes
Warning: Permanently added 'monserveurdistant.net,154.15.145.14' (ECDSA) to the list of known hosts.
root@monserveurdistant.net's password:
Linux monserveurdistant 4.9.0-6-amd64 #1 SMP Debian 4.9.88-1+deb9u1 (2012-02-04) x86_64
The programs included with the Debian GNU/Linux system are free software;
the exact distribution terms for each program are described in the
individual files in /usr/share/doc/*/copyright.
Debian GNU/Linux comes with ABSOLUTELY NO WARRANTY, to the extent
permitted by applicable law.
Last login: Tue May 12 13:27:26 2020 from 158.145.145.28Dans les exemples ci-dessus, nous utilisons le compte root, vu qu’il s’agit de serveur de test. Cependant, nous vous conseillons de créer un compte spécifique pour la connexion avec le client SSH, pour plus de sécurité.
Une bonne alternative à Putty ?
Si Putty peut encore se révéler une bonne solution, le client SSH Windows permet d’utiliser des terminaux plus modernes, comme Windows Terminal. Vous y gagnerez en visibilité, productivité et les options de personnalisation sont nombreuses. A l’heure des containers Docker, des multiples solutions serveurs sous Linux, Microsoft a bien conscience que ses utilisateurs ont besoin d’un terminal avec des fonctionnalités avancées.
Se débarrassez de l’invite de commandes Windows fera presque l’unanimité, mais ce n’est pas le seul argument. En fait, le fait de pouvoir intégrer le client SSH Windows dans un script PowerShell sera pour certains, une fonctionnalité largement suffisante pour franchir le pas.
Gardez en tête que PowerShell est aussi un outil multiplateforme, disponible sur Windows, Linux, MacOS et aussi les plateformes ARM.
Alternatives
Aujourd’hui encore, Putty est le client SSH le plus utilisé sur Windows, Linux et autres systèmes d’exploitation. Mais le client SSH PowerShell monte en puissance. Pour se faire une idée, voici les solutions les plus utilisées par ordre de popularité :
- Putty : PuTTY est l’application la plus populaire pour se connecter à des serveurs SSH sous Windows. L’interface de PuTTY peut sembler un peu intimidante et compliquée au début. Cependant elle est assez simple une fois que vous commencez à l’utiliser.
- Windows PowerShell : si vous voulez un outil SSH de ligne de commande Windows intégré au système d’exploitation, c’est la solution idéale. Pour améliorer encore la facilité d’utilisation et les fonctionnalités, n’oubliez pas le Windows Terminal.
- Secure Shell pour Google Chrome : Google fournit un client SSH appelé Secure Shell App, qui peut être ajouté au navigateur Chrome. Il suffit d’installer l’application Secure Shell à partir du Chrome Web store. Bien qu’elle s’exécute dans le navigateur Chrome, elle fonctionne complètement hors ligne et vous n’avez pas besoin d’un accès à Internet pour l’utiliser. Elle fonctionne donc aussi bien avec les périphériques de votre réseau local qu’avec les serveurs distants.
- OpenSSH – Cygwin Terminal : Si vous utilisez régulièrement la commande SSH standard sur Linux, Windows, macOS et d’autres systèmes de type UNIX, Cygwin offre un support SSH.
Avis et commentaires sur le Client SSH Windows
Vous avez des avis, questions, remarques ou vous rencontrez des problèmes avec le client SSH Windows ? N’hésitez pas à utiliser les commentaires, nous tenterons de répondre aux questions selon nos disponibilités.
Par ailleurs, si vous avez apprécier cet article, je vous invite à le partager sur les réseaux sociaux. C’est un bon moyen de nous soutenir et aussi de nous faire savoir que vous avez apprécié l’article. Et pour nous, une bonne façon de savoir qu’il faut faire plus d’article comme celui-ci.
A lire aussi
Si vous appréciez nos articles, ne manquez les prochains en vous abonnant à Cosmo Games sur Google News, vous pouvez également nous suivre sur X (ex Twitter) en particulier pour les bons plans en direct. N'hésitez pas à partager vos réactions, commentaires ou remarques dans les commentaires, afin d'enrichir le contenu, de mieux vous comprendre et intégrer les différents points de vue. Un partage sur les réseaux sociaux nous aide également beaucoup, merci pour votre soutien !