Comment supprimer les notifications Windows 11 et 10 en 2025 ?
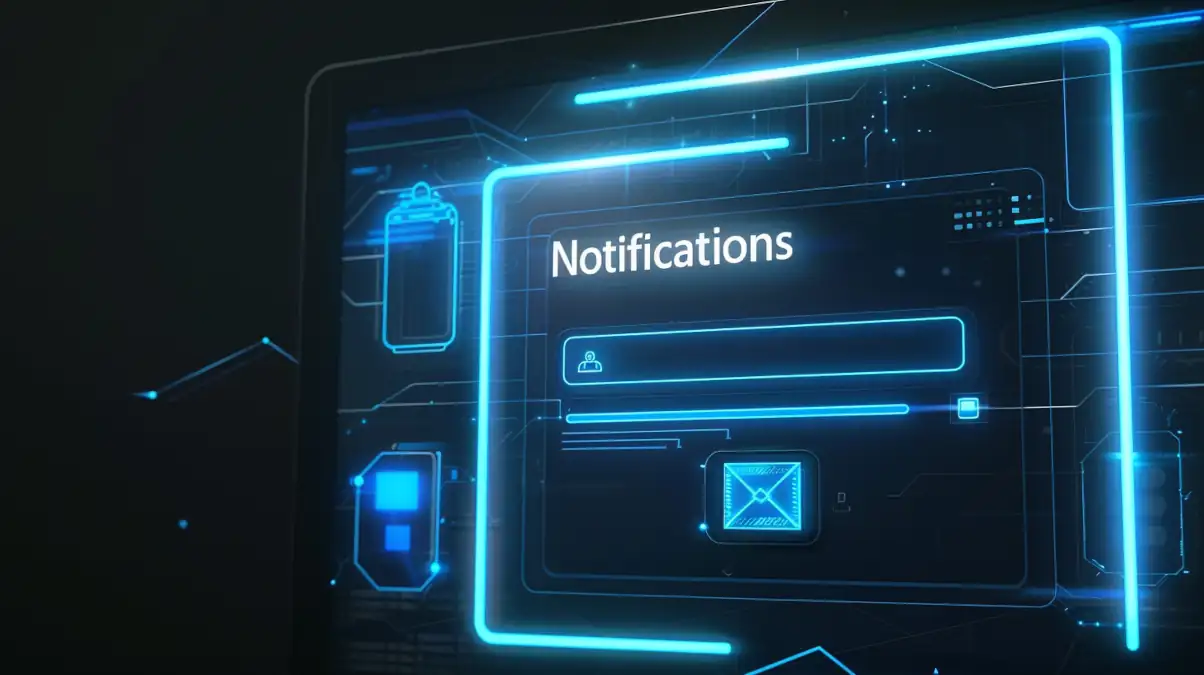
Recevoir trop de notifications sur Windows 10 et Windows 11 peut rapidement devenir envahissant, impactant la productivité et l’expérience utilisateur. Microsoft propose désormais plusieurs solutions pour bloquer, désactiver ou masquer les alertes du système et des applications.
Dans ce guide mis à jour en mars 2025, nous allons voir comment supprimer définitivement les notifications Windows 10 et Windows 11, gérer les alertes application par application, et exploiter les nouvelles fonctionnalités Ne pas déranger et Copilot+ pour une gestion intelligente des interruptions.
Désactiver toutes les notifications sur Windows 10 et Windows 11
Si vous souhaitez désactiver toutes les notifications Windows d’un seul coup, voici comment procéder :
- Ouvrez les paramètres avec le raccourci
Win + I. - Allez dans « Système » > « Notifications ».
- Désactivez l’option « Notifications » pour supprimer toutes les alertes du système et des applications.
✅ Effet : Cela empêche toutes les notifications d’apparaître, y compris celles du Centre de notifications, de Windows Update, de Microsoft Edge, de Teams et des autres applications tierces.
A lire aussi : Comment désactiver OneDrive sur Windows 11 ?
Désactiver les notifications d’une application spécifique
Si vous souhaitez seulement désactiver les alertes d’une application gênante, comme Outlook, Discord ou Chrome, suivez ces étapes :
- Ouvrez « Paramètres » > « Système » > « Notifications ».
- Faites défiler la liste des applications jusqu’à celle dont vous voulez bloquer les notifications.
- Désactivez l’option « Afficher les notifications » pour cette application.
💡 Astuce : Cette méthode permet de gérer finement les alertes, en ne supprimant que les notifications indésirables sans toucher aux autres.
Activer le mode « Ne pas déranger » pour masquer temporairement les notifications
Depuis Windows 11 version 24H2, le mode Ne pas déranger a été amélioré pour une gestion avancée des interruptions.
Activer manuellement « Ne pas déranger »
Il est possible de l’activer rapidement à l’aide d’un clic gauche sur l’heure dans la barre des tâches, puis en bas de l’encart (sous le calendrier), sélectionner « Concentration ».
- Allez dans « Paramètres » > « Système » > « Notifications ».
- Activez l’option « Ne pas déranger » pour masquer temporairement toutes les alertes.
📌 Effet : Les notifications ne s’afficheront plus à l’écran, mais resteront disponibles dans le Centre de notifications (Win + N).
Planifier « Ne pas déranger » automatiquement
Vous pouvez automatiser la désactivation des notifications à certaines heures :
- Dans « Notifications », cliquez sur « Définir les heures de concentration ».
- Ajoutez une plage horaire personnalisée (ex. : tous les jours de 9h à 18h).
- Sélectionnez les applications prioritaires qui peuvent encore afficher des alertes.
💡 Idéal pour le travail, le gaming ou le visionnage de films sans interruption.
Supprimer les notifications du Centre de notifications
Le Centre de notifications stocke toutes les alertes reçues. Pour les effacer rapidement :
- Cliquez sur l’icône des notifications en bas à droite (Win + N).
- Sélectionnez « Effacer tout » pour vider la liste des alertes.
💡 Attention : Cette option ne désactive pas les notifications, elle permet juste de supprimer les notifications affichées.
Bloquer les notifications intempestives des navigateurs web
Les navigateurs comme Google Chrome, Microsoft Edge et Mozilla Firefox envoient fréquemment des notifications web intrusives. Voici comment les désactiver :
Sur Google Chrome et Microsoft Edge :
- Ouvrez « Paramètres » > « Confidentialité et sécurité » > « Paramètres du site ».
- Cliquez sur « Notifications ».
- Désactivez l’option « Demander l’autorisation avant d’envoyer des notifications ».
📌 Effet : Vous ne recevrez plus de pop-ups intempestifs provenant des sites web.
Désactiver les notifications via le Registre ou la GPO (administrateurs et utilisateurs avancés)
🔹 Désactiver définitivement via le Registre Windows
- Ouvrez l’Éditeur du Registre (Win + R, tapez regedit).
- Accédez à :
HKEY_CURRENT_USERSoftwareMicrosoftWindowsCurrentVersionPushNotifications - Modifiez la valeur « ToastEnabled » à 0.
📌 Effet : Supprime définitivement les notifications Windows 10 et Windows 11.
Désactiver via la stratégie de groupe (GPO)
Pour un usage en entreprise ou pour gérer les notifications sur plusieurs PC, utilisez la GPO :
- Ouvrez l’Éditeur de stratégies de groupe (gpedit.msc).
- Allez dans « Configuration utilisateur » > « Modèles d’administration » > « Menu Démarrer et barre des tâches ».
- Activez l’option « Désactiver les notifications toast« .
📌 Effet : Bloque toutes les notifications Windows pour les utilisateurs du système.
Utiliser Copilot+ pour gérer les interruptions intelligemment
Depuis Windows 11 24H2, Copilot+ peut automatiser la gestion des notifications grâce à l’intelligence artificielle.
- « Recall » : Windows mémorise vos habitudes et suggère de masquer les notifications quand vous êtes concentré.
- « Routines intelligentes » : Copilot peut activer automatiquement « Ne pas déranger » selon votre emploi du temps.
📌 Effet : Un contrôle automatique des interruptions, sans intervention manuelle.
Résumé des meilleures méthodes pour désactiver les notifications Windows
| Méthode | Effet | Idéal pour |
|---|---|---|
| Désactiver via les paramètres | Supprime toutes les notifications | Grand public |
| Désactiver une app spécifique | Bloque seulement certaines alertes | Personnalisation fine |
| Activer « Ne pas déranger » | Masque temporairement les notifications | Réunions, gaming |
| Modifier le Registre | Supprime les notifications système | Utilisateurs avancés |
| GPO (Stratégie de groupe) | Désactive toutes les alertes | Entreprises et administrateurs |
| Copilot+ (IA) | Gère automatiquement les interruptions | Utilisation intelligente |
FAQ : Réponses aux questions fréquentes
Utilisez « Ne pas déranger » pour masquer temporairement les alertes tout en les conservant dans le Centre de notifications.
Oui, allez dans « Paramètres » > « Mises à jour et sécurité » > « Options avancées », puis désactivez les notifications de mise à jour.
Vérifiez les stratégies de groupe (GPO) et le Registre pour une désactivation permanente.
Pour ne rien rater, abonnez-vous à Cosmo Games sur Google News et suivez-nous sur X (ex Twitter) en particulier pour les bons plans en direct. Vos commentaires enrichissent nos articles, alors n'hésitez pas à réagir ! Un partage sur les réseaux nous aide énormément. Merci pour votre soutien !

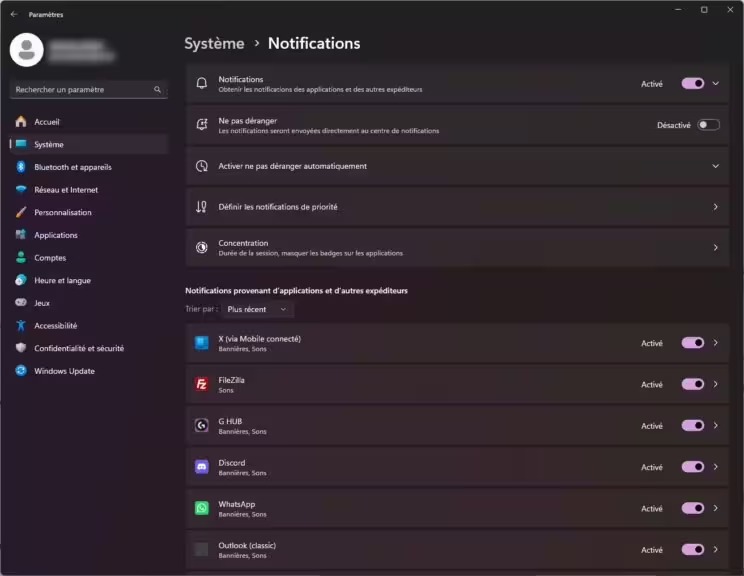




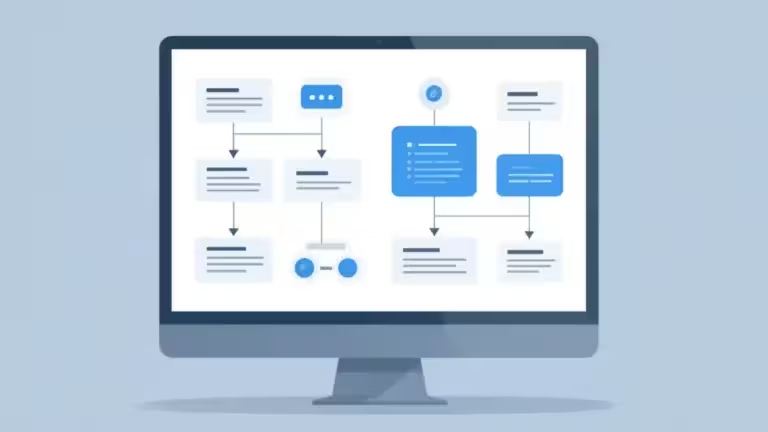
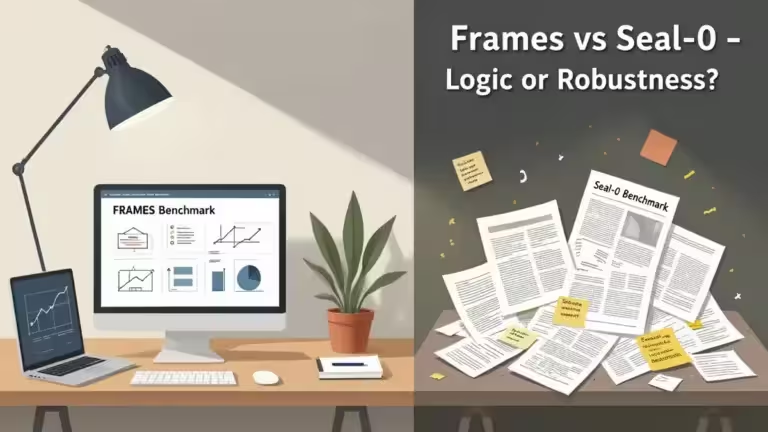

6 commentaires