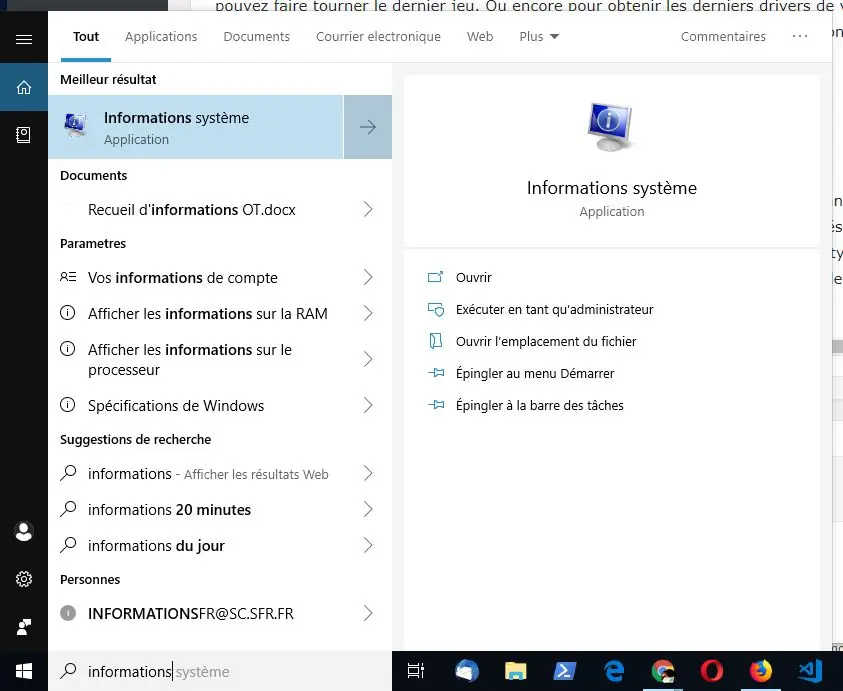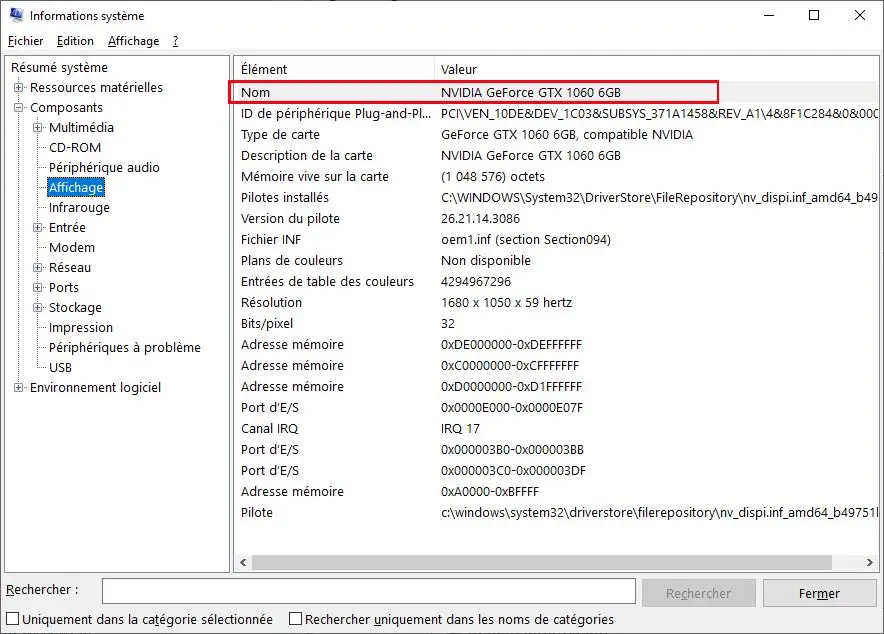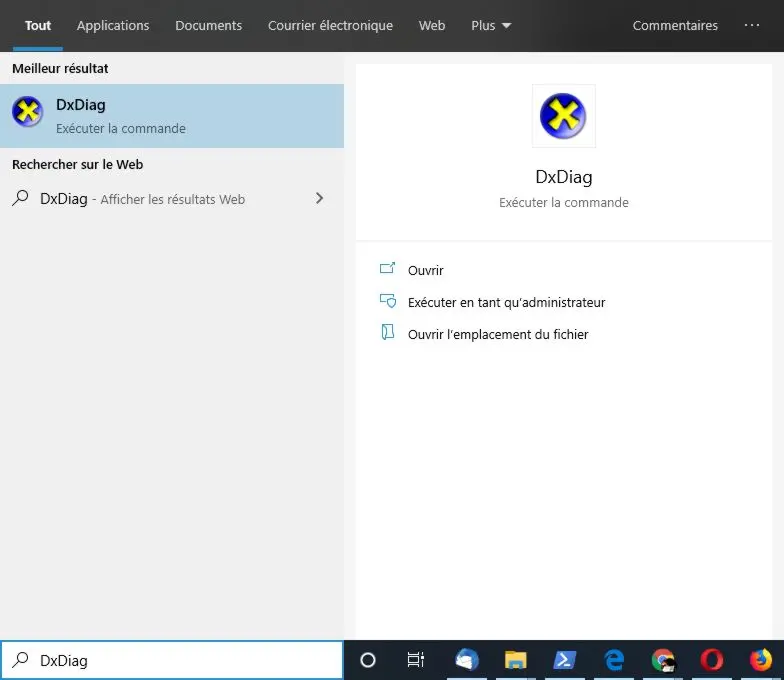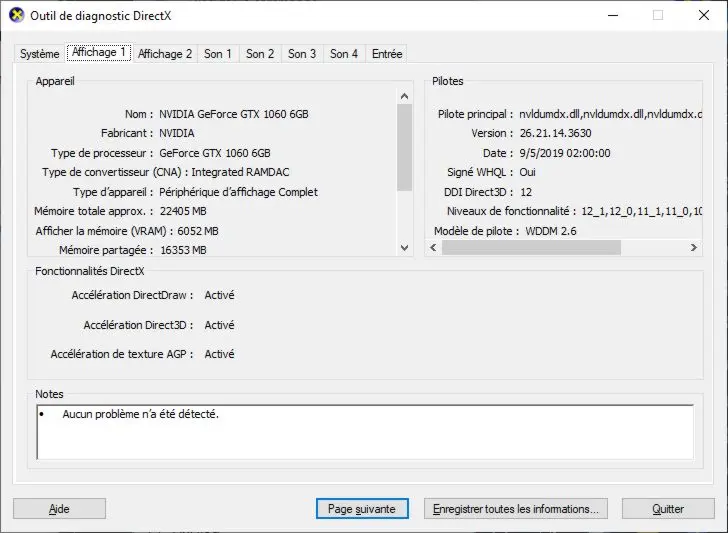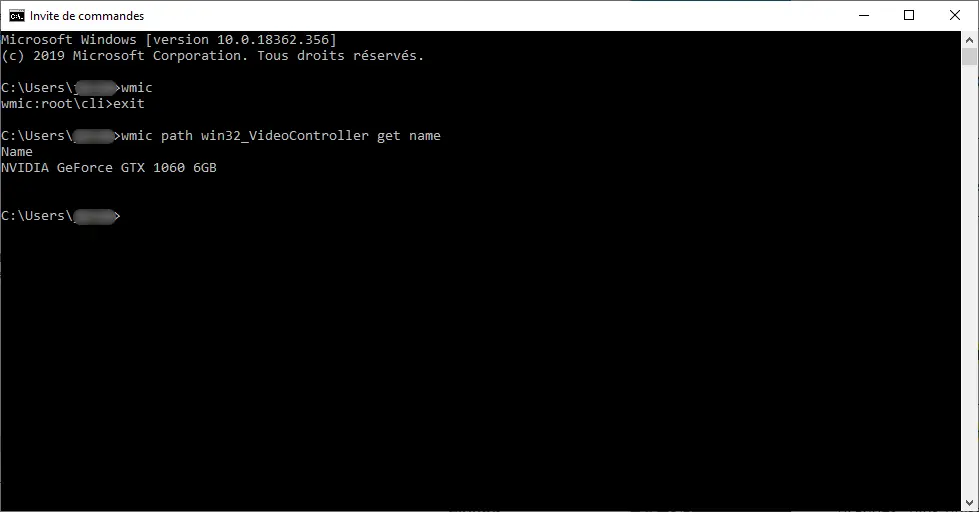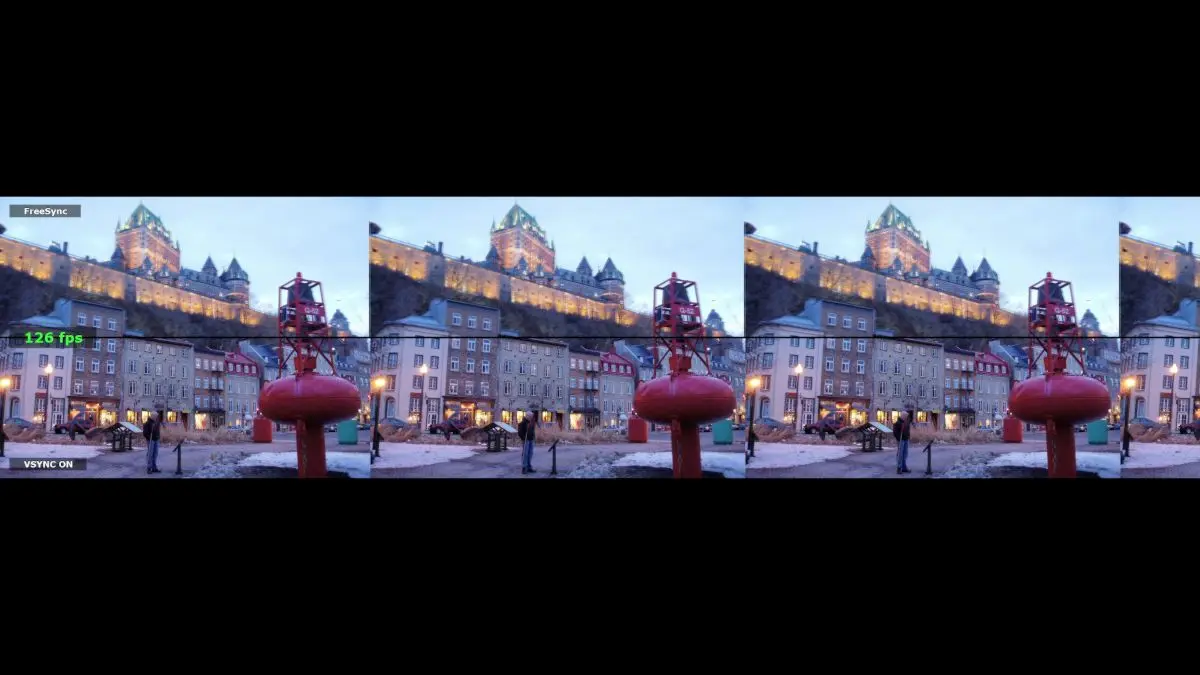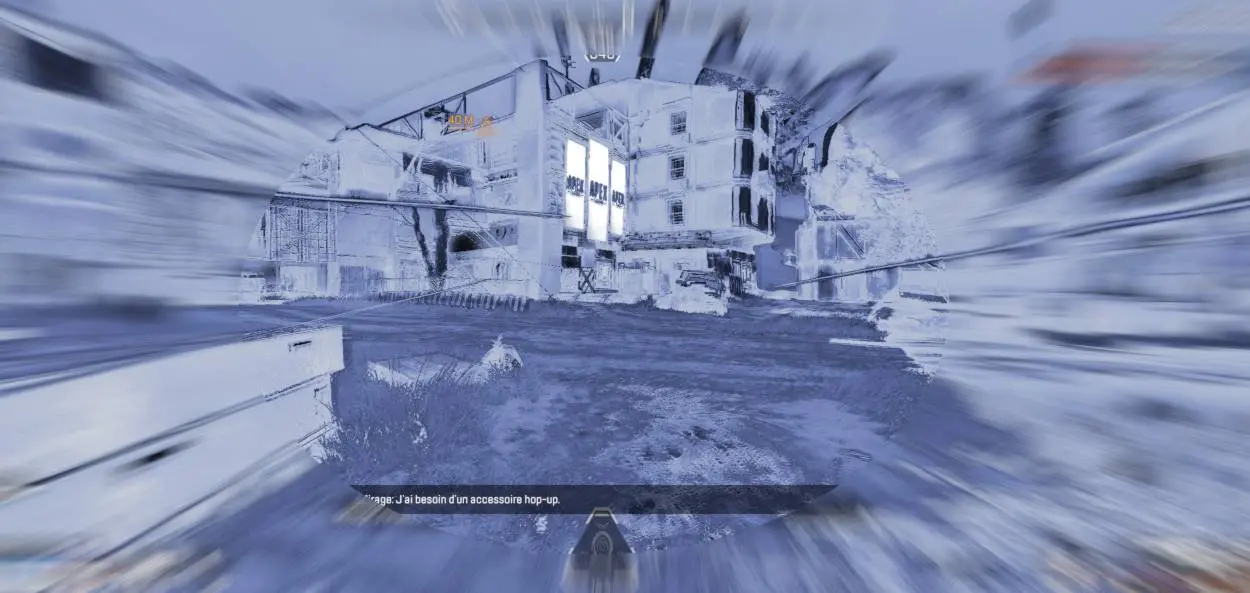Comment connaitre sa carte graphique sur Windows 11 ou 10 ?
Voici le guide rapide pour connaitre sa carte graphique sur Windows 11, 10 ou inférieur. En moins de quelques secondes, vous pourrez identifier votre modèle de GPU et le fabricant. Parfois connaitre son modèle de carte graphique sur Windows 11 ou 10 peut se révéler utile. Que ce soit pour savoir si vous pouvez faire tourner le dernier jeu avec votre GPU. Ou encore pour obtenir les derniers drivers. En fait, il y a de nombreuses raisons pour faire cette manipulation :
- Pour savoir si votre carte graphique supporte la 4K
- Si elle compatible FreeSync ou G-Sync
- Pour vous aider à choisir un nouvel écran adapté à votre carte graphique
- Pour savoir quelles sont les performances de votre GPU pour un jeu
- Et de nombreuses autres raisons…
A lire aussi : Comment supprimer les notifications Windows 10 ?
Sommaire
Comment trouver le modèle de sa carte graphique sous windows 11 ou 10
- Dans la barre de recherche, tapez « Informations ». Avant même de finir de taper le mot, la recherche devrait vous proposer Informations Système, Sélectionnez-le.
- Une fois la fenêtre d’informations système ouverte, sélectionnez Composant/Affichage et vous devriez voir apparaitre le nom de votre carte graphique, dans notre exemple il s’agit d’une GeFroce GTX 1060 6GB :
A noter, pour les cartes graphiques Nvidia ou AMD, vous ne trouverez pas l’information sur la marque exacte comme Asus, MSI ou Gigabyte. Les drivers sont ceux de Nvidia ou d’AMD, il n’y a donc pas de trace du fabricant (EVGA, PALIT, PNY, ZOTAC, SAPPHIRE…).
Utiliser DxDiag pour connaitre sa carte graphique sur Windows 11 ou 10
L’autre méthode consiste à utiliser DxDiag pour connaitre votre modèle de GPU.
- Appuyer sur la touche Windows et tapez DxDiag
- Sélectionnez l’onglet Affichage, votre carte sera indiquée comme le montre la capture d’écran ci-dessous
Utiliser WMIC pour connaitre sa carte graphique sur Windows 11 ou 10
Cette méthode pour identifier votre GPU ne fonctionne que sur Windows 11 ou 10.
- Lancez l’invite de commande, appuyez sur la touche Windows puis saisissez CMD (Vous pouvez aussi utiliser PowerShell)
- Dans l’invite de commande, saisissez : « wmic path win32_VideoController get name »
Une carte graphique, ça sert à quoi ?
Lorsque vous allumez votre ordinateur, les images qui s’affichent à l’écran sont générées par votre carte graphique (ou GPU). Cela qu’il s’agisse d’un simple document Word ou d’une expérience de jeu 4K complexe. Ces puces peuvent aller de simples « circuits graphiques intégrés», qui font partie de la carte mère ou du processeur, à des cartes d’extension plus grandes, plus puissantes et beaucoup plus chères.
Un GPU intégré ou dédié
Vous trouverez deux types physiques de GPU, les cartes graphiques intégrées et les cartes graphiques dédiées. Tout d’abord, les moins onéreux, les cartes graphiques intégrées. Il s’agit d’un circuit intégré au processeur. Actuellement la plupart des processeurs propose un GPU intégré, ils sont moins chers, mais aussi moins performants. Ensuite il y a les cartes graphiques dédiées, comme Nvidia ou AMD. Elles sont nettement plus chères, mais offrent une puissance bien supérieure.
Changer sa carte graphique
Une fois votre carte graphique identifier, vous pouvez consulter le classement des cartes graphiques ou hierarchie GPU. Ce qui vous permettra d’évaluer en un coup œil les performances que vous pouvez attendre. Par ailleurs, si les performances sont insuffisantes pour vos jeux, vous pouvez consulter le guide d’achat des cartes graphiques.
A lire aussi
- Choisir sa carte graphique, Nvidia ou AMD ? Guide Achat
- FreeSync, c’est quoi ? Avantages, fonctionnement de la technologie d’AMD
- Comment activer la planification GPU Windows 10 ?
- Écran PC : Comment bien choisir son moniteur LCD ? Guide Achat
- Nvidia DLSS : c’est quoi ? Améliorer l’image des jeux avec une RTX