Les meilleurs paramètres graphiques Apex Legends : augmenter vos FPS !

Vous cherchez les meilleurs paramètres graphiques Apex Legends pour améliorer vos FPS et profiter d’une expérience de jeu fluide en 2025 ? Ce guide complet vous aide à optimiser vos réglages vidéo pour obtenir un bon équilibre entre qualité visuelle et performance, quel que soit votre matériel. Dans ce Battle Royale où la réactivité fait la différence, chaque image par seconde compte.
Avec les dernières mises à jour d’Apex Legends, il est devenu encore plus important d’adapter ses paramètres selon les capacités de sa configuration, mais aussi selon les nouvelles technologies comme Nvidia Reflex, les écrans à haut taux de rafraîchissement et les solutions d’optimisation de la latence. Par ailleurs, si vous cherchez d’autres informations sur Apex Legends, des guides détaillés, astuces et autres, vous pouvez consulter ce guide complet.
Paramètres graphiques Apex Legends : bien les adapter à votre matériel
Avant de modifier vos options graphiques, il est essentiel de connaître les limites de votre configuration et les spécificités de votre écran. Voici quelques recommandations :
- 60 Hz (Full HD) : privilégier les performances en baissant la majorité des options.
- 144 Hz et plus (QHD ou UltraWide) : viser une fréquence d’images constante supérieure à 100 FPS, tout en maintenant une qualité correcte.
- 240 Hz ou 360 Hz : réservé aux configurations haut de gamme, priorité à la fluidité, notamment pour les joueurs compétitifs.
⚠️ en avril 2025 : il n’y a toujours pas de prise en charge du DLSS, FSR et XeSS dans Apex Legends, ni d’annonce sur le sujet
Meilleurs réglages graphiques Apex Legends pour gagner en fluidité
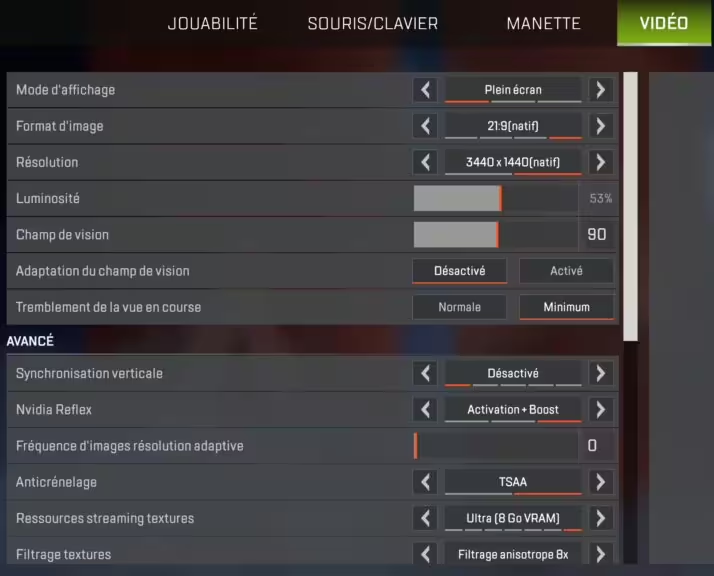
Voici les réglages recommandés en 2025 pour booster vos FPS sans sacrifier la visibilité, en tenant compte des dernières évolutions techniques et du retour de la communauté :
Mode d’affichage
- Plein écran exclusif : meilleur rendu, moins de latence, accès prioritaire au GPU.
Le fait de choisir ce paramètre graphique d’Apex permet à Windows de prioriser l’affichage du jeu. Plus précisément, ce paramètre permet au jeu d’avoir un accès exclusif à l’affichage. Avec le paramètre plein écran, vous obtenez de meilleures performances, optimisez les FPS et gagnez en stabilité.
Résolution et format d’affichage
- Toujours choisir la résolution native de votre moniteur (ex. : 1920×1080, 2560×1440).
- Format d’affichage : 16:9 ou 21:9 selon votre écran, ne jamais forcer un autre ratio.
Là aussi, il faut privilégier la résolution native. L’objectif est d’éviter toutes conversions qui impliquent une baisse de performance. Par ailleurs si vous choisissez une résolution inférieure à votre moniteur, le résultat sera flou.
Champ de vision (FoV)
- Entre 90° et 100° recommandé pour un bon compromis entre visibilité et précision.
- Au-delà de 100°, les ennemis sont plus difficiles à viser (plus petit à l’écran).
- Attention : un FoV large a un impact sur les performances.
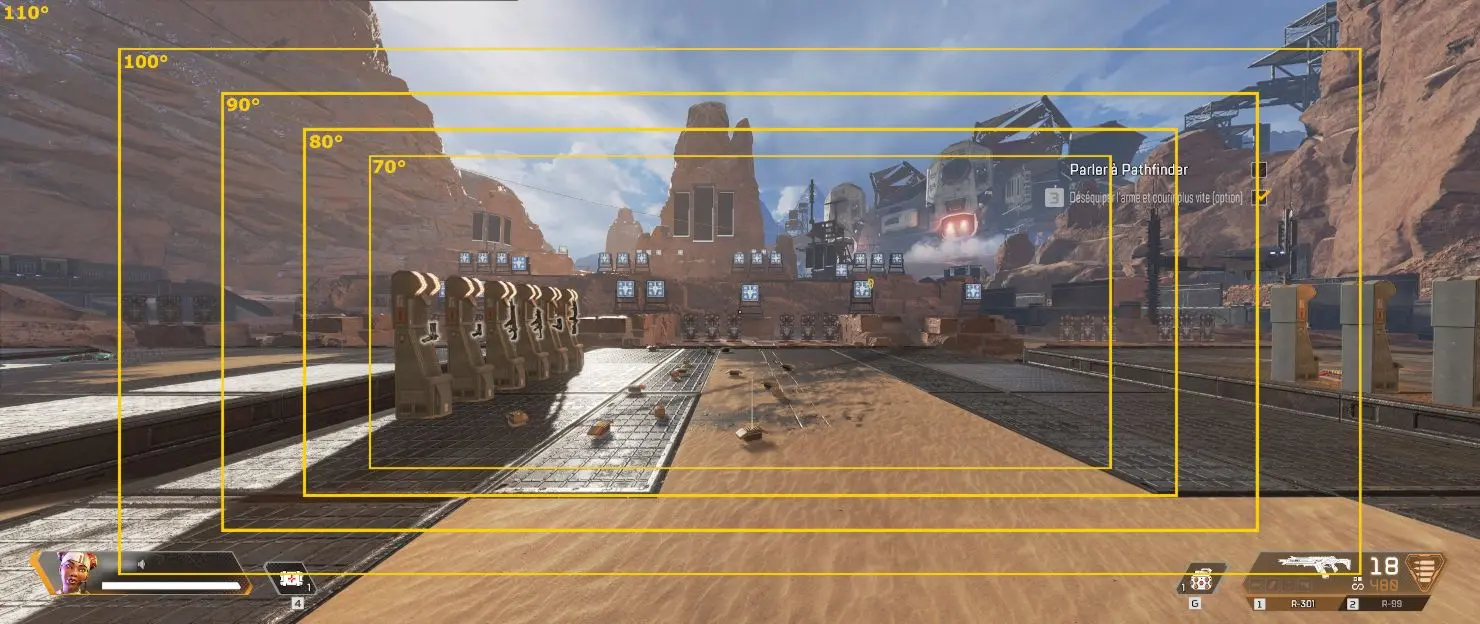
Enfin pour mieux se rendre compte, voici le même point de vue avec différents champs de vision dans l’ordre croissant de 70° à 110° par palier de 10° :
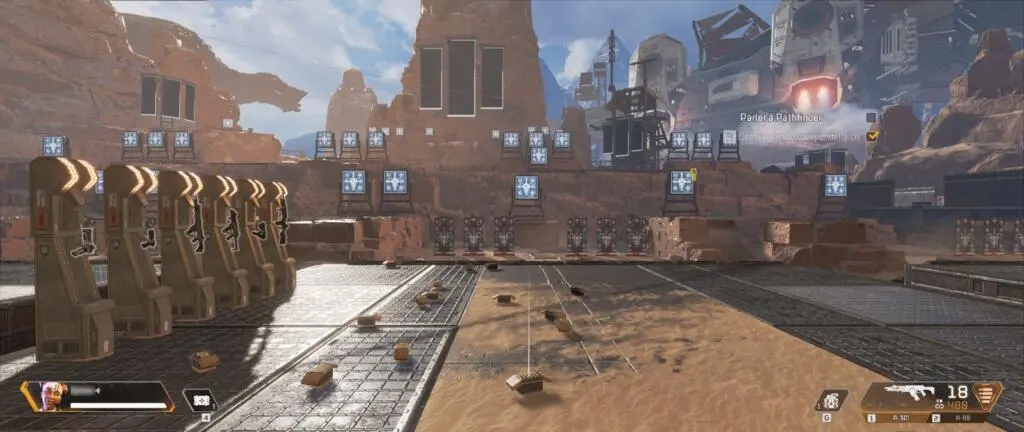
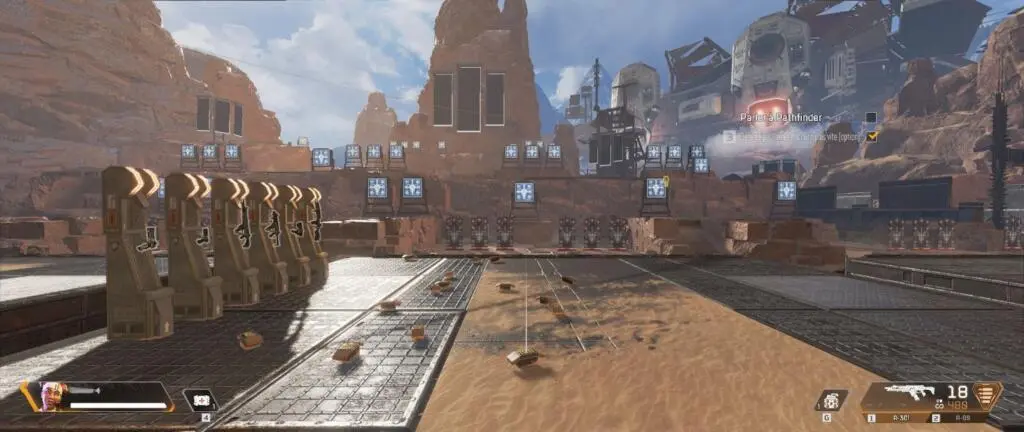
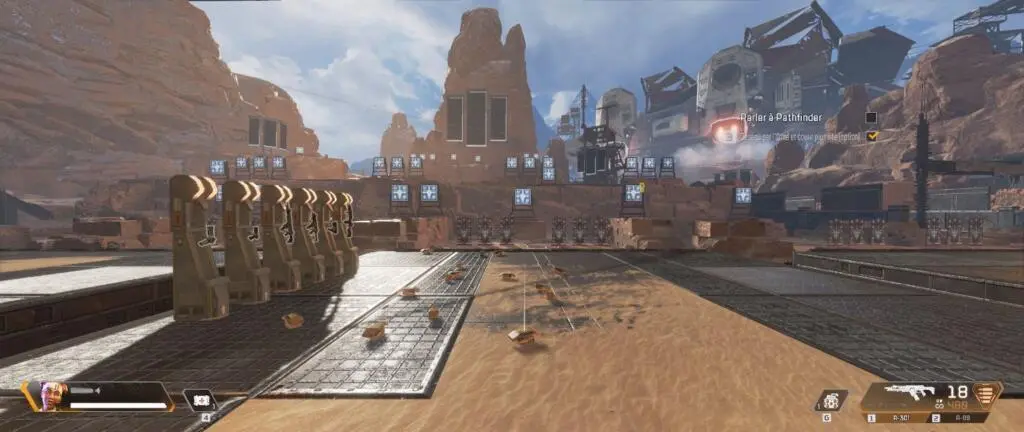
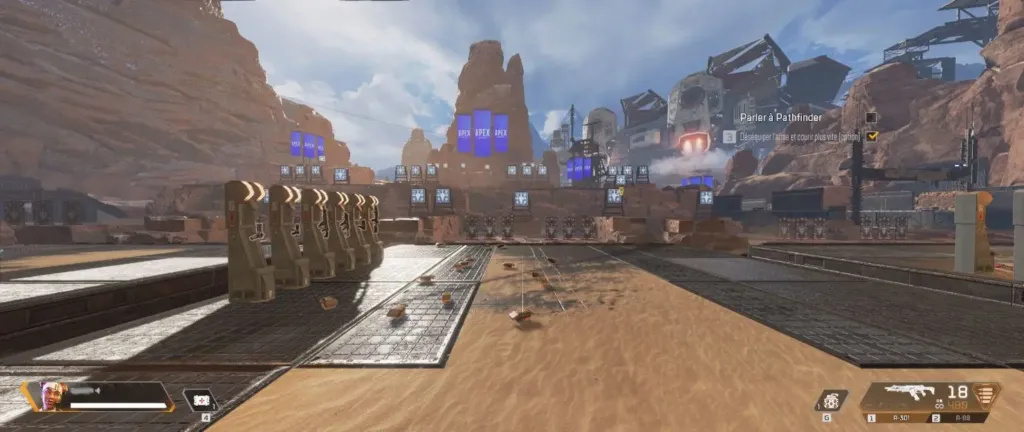
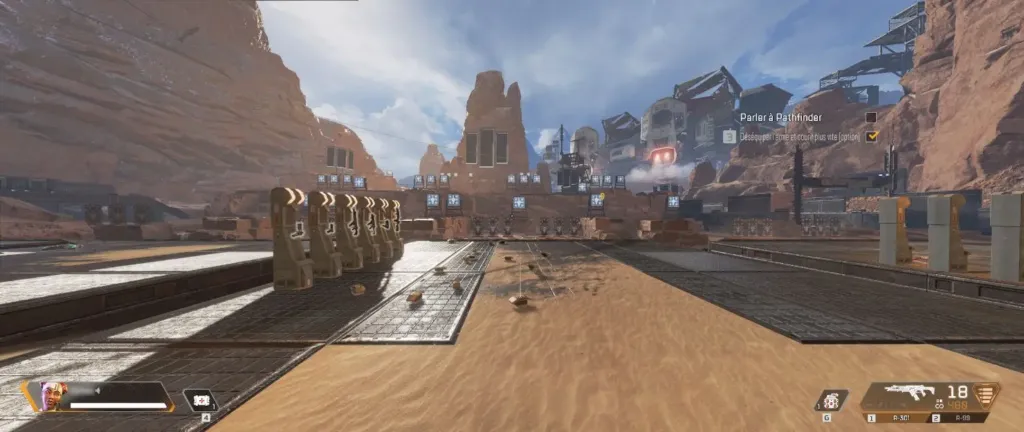
Ce paramètre graphique d’Apex Legends est un choix personnel, en fonction de ce que vous cherchez : voir les cibles plus facilement, avoir un champ de vision large pour ne rien rater de l’action ou une meilleure immersion. C’est à vous de choisir, celui qui vous convient le mieux.
Par ailleurs, si vous êtes sensible au « motion sickness », préférez les valeurs standard comme 90°.
Tremblement de la vue en course
Lorsque vous courez, par défaut il y a un mouvement prononcé de balancement. Avec ce réglage, vous pouvez le passer au minimum.
Pour ceux qui sont sujets au « motion sickness », passez-le au minimum. Pour les autres, c’est une histoire de préférence personnelle.
Synchronisation verticale (V-Sync)
- Désactivée pour les joueurs compétitifs.
- Utiliser G-Sync ou FreeSync si votre écran le supporte, depuis le panneau de configuration GPU. Pour les cartes Nvidia, la gestion se fait maintenant dans Nvidia App.
Résolution adaptative (Adaptive Resolution FPS Target)
Cette option est à utiliser en dernier recours, si vous subissez des chutes de FPS importantes et que vous avez épuisé les autres options pour améliorer les performances. Lorsque la résolution adaptative s’active pour maintenir une fréquence d’image stable, cela engendre un flou à l’image.
Ce paramètre graphique d’Apex Legends est très utile pour maintenir un niveau de FPS minimum. Lorsque le nombre d’image par seconde passe en dessous du seuil indiqué, la résolution de rendu est alors réduite pour maintenir le niveau de FPS.
Concrètement, lorsque la résolution de rendu est réduite, vous verrez à l’écran une sorte de flou sur les détails de l’image. A noter, si le flou est trop important, il faut soit baisser la fréquence cible, soit baisser la qualité des réglages graphiques d’Apex. C’est l’option la plus efficace pour augmenter les FPS d’Apex. En anglais, ce paramètre graphique se nomme « Adaptive Resolution FPS Target ». Lorsque cete option est activée, l’anticrénelage TSAA est automatiquement activé.
La valeur que vous indiquez ici dépend de votre matériel. Par exemple si vous avez un moniteur 60 Hz, mettez le curseur sur 60 pour ne jamais descendre en dessous de ce rafraîchissement. Pour un moniteur 144 Hz, placez le curseur sur 144 afin de bénéficier d’une fréquence d’image constante. Néanmoins, cette option est plus intéressante dans le cas d’un moniteur 60 Hz ou 75 Hz, afin d’éviter une fréquence de rafraîchissement trop basse.
- Activez cette option pour maintenir un FPS constant, en choisissant une valeur proche de la fréquence de votre écran.
- Idéal pour les configurations moyennes avec écran 60/75 Hz.
Comme tout jeu de tir ou Battle Royale, si vous êtes un joueur compétitif, nous vous conseillons un moniteur 144 Hz. Vous trouverez plus d’informations avec ces guides sur les écrans 144 Hz et comment bien les choisir.
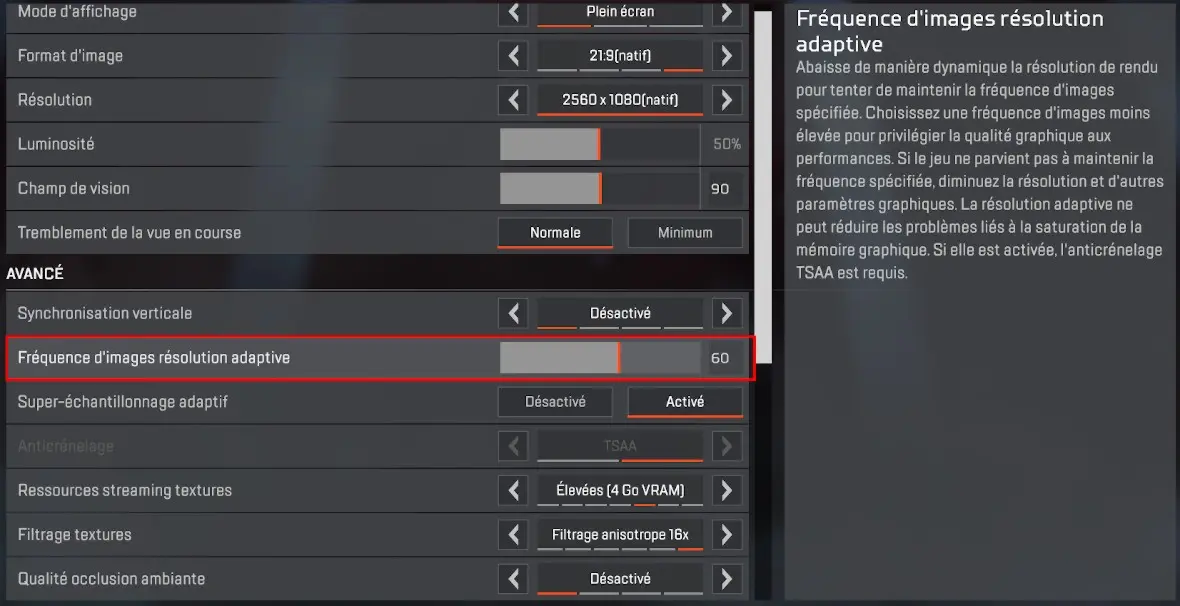
Super-échantillonnage adaptif
Ce paramètre graphique d’Apex Legends est l’inverse du précédent. C’est à dire qu’il augmente dynamiquement la résolution de rendu si le jeu s’exécute plus rapidement que la fréquence d’images cible. (Celle indiquée dans « Fréquence d’images résolution adaptive »).
- Désactivez ce paramètre pour éviter une charge GPU inutile.
- Ne l’activez que si vous dépassez largement la fréquence cible avec une configuration haut de gamme.
Si vous recherchez des performances élevées, laissez ce paramètre graphique désactivé. Le suréchantillonnage adaptatif s’adresse aux ordinateurs bien au-delà de la configuration recommandée pour Apex Legends.
Anticrénelage (Anti-Aliasing)
L’anticrénelage, ou Anti-Aliasing, adoucit l’image en réduisant les lignes irrégulières, l’effet d’escalier. TSAA est utile pour lisser des objets, particulièrement à distance, ce qui est très utile lors d’une bataille royale lorsque vous recherchez des ennemis à l’horizon.
- Réglage recommandé : TSAA pour un bon lissage sans perte significative.
- À désactiver uniquement si chaque FPS compte.
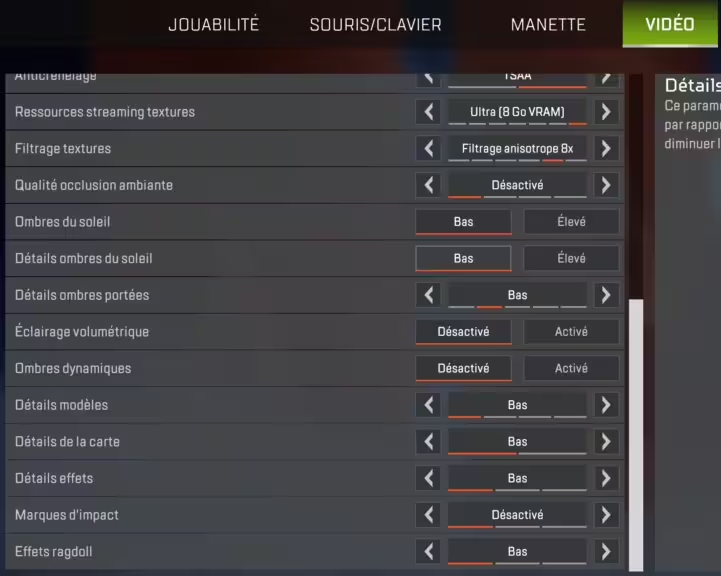
Ressources streaming textures – boostez vos fps de 6%
Tout d’abord, il s’agit de la mémoire de la carte graphique (VRAM) réservée pour les textures. En passant du réglage « Extrêmes » à « aucun » vous augmenterez les FPS d’environ 6%.
Pour privilégier les performances, sélectionnez « aucun » ou « Très Faible (2G VRAM) ». Pour la qualité choisissez une valeur plus haute. A noter, cette valeur doit toujours être en dessous de votre VRAM (mémoire de la carte graphique).
Filtrage textures – impact FPS de 6%
Ce paramètre graphique d’Apex Legends affecte la netteté des détails des textures. Le passage du filtrage anisotrope 16x au filtrage bilinéaire optimise les FPS d’environ 6%.
Qualité occlusion ambiante – réglage avec un impact de 15%
C’est un des réglages graphiques d’Apex qui a le plus d’impact. Il contrôle la qualité de certaines ombres. Ces ombres ne sont pas nécessaires pour le jeu compétitif, mais elles sont mauvaises pour les performances.
Choisissez le paramètre « Aucun ». Passer de « Elevé » à « Aucun » vous permet d’augmenter les FPS d’Apex d’environ 15%.
Ombres du soleil – 4% sur les FPS
Ce paramètre contrôle le nombre d’ombres du soleil. Réglez ceci sur Faible, une optimisation des FPS d’environ 4%.
Détails ombres du soleil – augmente de 3% les FPS
Ce réglage d’Apex contrôle les détails des ombres du soleil. Si vous sélectionnez l’option « faible », contre « élevé », ce qui permet d’augmenter les FPS de 3%
Détails ombres portées – paramètre graphique d’Apex
Affecte le détail des ombres projetées par des lumières de l’environnement, c’est à dire toutes les lumières sauf le soleil. La désactivation permet d’obtenir un boost de 3% de FPS.
Eclairage volumétrique – boostez vos FPS de 5%
Ce paramètre graphique d’Apex détermine si les rayons du soleil simulent la diffusion dans l’air. La désactivation augmente d’environ 5% les FPS.
Ombres dynamiques
Contrôle si les sources de lumières pour les ombres sont fixes ou mobiles. La désactivation a très peu d’impacts sur les performances d’Apex Legends.
Détails modèles – booste fps de 5 %
Ajuste le niveau de détail maximum pour les objets et les personnages. L’option « faible » augmente les FPS d’Apex d’environ 5%.
Détails effets – réglage graphique d’Apex Legends
Détermine la qualité des effets visuels tels que les explosions. L’impact sur les performances est difficile à mesurer, vu qu’il faut être en combat et que les explosions ne sont pas toujours aussi nombreuses.
Néanmoins si vous avez des baisses de FPS lors des combats, vous pouvez réduire ce paramètre.
Marques d’impact
Contrôle combien de marques de balle apparaissent. Ceci n’affecte pratiquement pas les performances.
Effets ragdoll
Contrôle la précision des animations lorsqu’un joueur meurt. Ce paramètre graphique d’Apex Legends a un effet négligeable sur les performances.
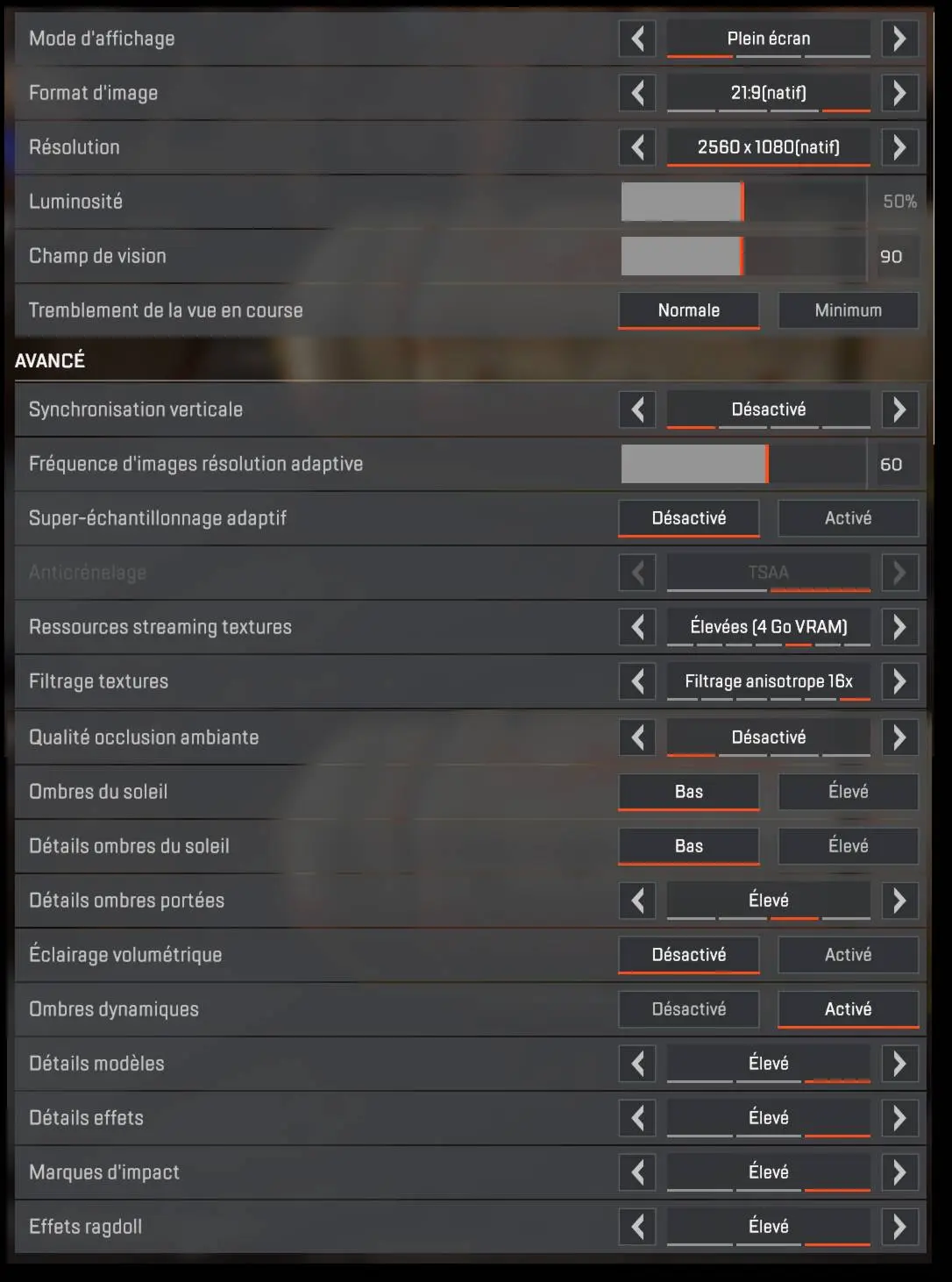
Autres améliorations notables
Par défaut, Apex Legends n’utilise pas DirectX 12, mais la version précédente pour des raisons de compatibilité. Pour activer DirectX 12 sur Apex Legends, suivez notre guide détaillé. Attention, sur certaines configurations, cela peut entrainer des saccades, mais un retour arrière est toujours possible. Personnellement, je l’ai activé.
Par ailleurs, si vous cherchez à augmenter les FPS encore plus, alors notre guide pour utiliser l’Upscaling Nvidia pourrait bien vous êtes utile. Sans trop dégrader l’image, vous obtiendrez un gain jusqu’à 30% de FPS en plus.
Réglages graphiques avancés pour Apex Legends
Ces réglages ont été testés sur plusieurs configurations (RTX 3060, RX 6600 XT, RTX 4060, etc.) et permettent d’optimiser les performances sans trop perdre en qualité visuelle.
| Paramètre | Recommandation | Gain estimé en FPS |
|---|---|---|
| Ressources streaming textures | Faible ou désactivé | +6 % |
| Filtrage textures | Bilinéaire ou 2x | +5 à +6 % |
| Occlusion ambiante | Désactivée | +10 à 15 % |
| Ombres du soleil | Faible | +4 % |
| Détails ombres du soleil | Faible | +3 % |
| Détails ombres portées | Désactivé | +3 % |
| Éclairage volumétrique | Désactivé | +5 % |
| Ombres dynamiques | Désactivé | Faible gain |
| Détails modèles | Faible | +4 à 5 % |
| Détails effets | Moyen ou faible | Variable |
| Marques d’impact / Effets ragdoll | Désactivé | Gain négligeable |
Nvidia Reflex et Radeon Anti-Lag+
- Nvidia Reflex (activable directement dans les options Apex) réduit la latence de manière significative.
- Radeon Anti-Lag+, disponible sur les dernières cartes AMD (RX 7000), offre une réduction similaire.
- Ces options sont fortement recommandées, notamment pour les joueurs compétitifs ou en solo queue.
Options de lancement Apex Legends (EA App & Steam)
Apex Legends n’utilise plus Origin. Depuis 2023, la plateforme officielle est l’EA App, mais le jeu est également disponible via Steam, qui reste largement utilisé par les joueurs PC. Voici comment configurer les paramètres de lancement selon votre plateforme :
Sur Steam :
- Ouvrez votre bibliothèque.
- Faites un clic droit sur Apex Legends > Propriétés.
- Dans l’onglet Général, renseignez les options dans le champ “Options de lancement”.
Options de lancement recommandées :
| Arguments | Description |
|---|---|
| -novid | Supprime la vidéo d’intro au démarrage du jeu. |
| -freq X | Fixe le taux de rafraichissement, la fréquence de rafraichissement. Exemple : 60 ou 144 (pour 60 hz ou 144 Hz) |
| -high | Priorité haute du processus (⚠️ À tester, peut poser problème selon certaines configurations). |
| -fullscreen | Lancement en plein écran (priorité aux performances). |
| -window | Lance le jeu en mode fenetré. Ajoutez -noborder pour supprimer les bordures. |
| -noborder | Lance le jeu sans bordure de fenêtre. A utiliser avec -window. |
| +cl_showfps 1 or 4 | Affiche les FPS et les informations réseaux en jeu en haut à droite (1) ou en haut à gauche (4) |
| +cl_showpos 1 | Affiche la position du joueur (utile pour debug ou test). |
| +fps_max unlimited | Supprime la limite de FPS. |
| +fps_max 144 | Fixe une limite au FPS / FPS Maximum. Exemple : 144 Hz ou 60 Hz. |
| +fps_max 0 | Supprime la limite de FPS. Mettez +fps_max 144 pour la verrouiller. |
À tester en fonction de votre configuration : compatibilité de -high avec Easy Anti-Cheat sur certaines configurations (ex. Windows 11 + Ryzen).
Améliorer la netteté des détails sans sacrifier les FPS
Même avec des réglages bas, il est possible d’améliorer la qualité de l’image grâce aux technologies de post-traitement intégrées dans les pilotes graphiques.
Nvidia FreeStyle (filtre « Sharpen »)
- Accessible via Alt+F3 avec GeForce Experience.
- Activez le filtre “Affiner” (Sharpen) pour compenser la perte de clarté visuelle due à la réduction de résolution.
- Ne consomme presque pas de FPS, idéal pour les configs moyennes.
AMD Radeon Sharpening
- Activez-le dans AMD Software: Adrenalin Edition.
- Très utile après avoir baissé la résolution ou désactivé certains effets visuels.
- Fonctionne bien avec FSR si vous l’activez dans d’autres jeux.
Intel XeSS (si supporté)
- Actuellement non pris en charge par Apex Legends.
- À suivre dans les futures mises à jour.
À confirmer si XeSS sera pris en charge par Apex Legends dans une prochaine version.
Réglages recommandés selon votre configuration
Voici des profils de réglages optimisés selon le niveau de votre configuration. L’objectif est d’adapter les paramètres graphiques d’Apex Legends en 2025 pour chaque type de machine.
🎮 Configuration basique (GPU type GTX 1050 Ti, RX 570, iGPU AMD)
- Résolution : 1920×1080
- Anticrénelage : TSAA
- Résolution adaptative : 60 FPS
- Ombres : désactivées ou faible
- Détails modèles/effets : faible
- Reflex / Anti-Lag : activé si possible
- Sharpening : activé (Nvidia ou AMD)
⚔️ Configuration moyenne (RTX 3060, RX 6600, i5 12e gen)
- Résolution : 1080p ou 1440p
- Anticrénelage : TSAA
- Résolution adaptative : 75–100 FPS
- Ombres : faibles
- Occlusion ambiante : désactivée
- Détails : moyen
- Reflex / Anti-Lag+ : activé
- FreeStyle / Sharpening : conseillé
🏆 Configuration haut de gamme (RTX 5070, RX 9070 XT, Ryzen 7/9)
- Résolution : 1440p ou 3440×1440
- Anticrénelage : TSAA
- Résolution adaptative : 144+ FPS
- Détails : moyen à élevé (sauf occlusion ambiante)
- Reflex : activé
- Sharpening : au choix selon les préférences visuelles
Conseils finaux pour une expérience fluide
- Pilotes GPU à jour : téléchargez les dernières versions depuis Nvidia, AMD ou Intel.
- Désactivez les overlays inutiles (Discord, Xbox Game Bar, etc.) pour éviter les chutes de FPS.
- Optimisez votre système : activez le mode de performance élevée sous Windows 11.
- Utilisez un moniteur 144 Hz ou plus si possible, pour profiter pleinement de la fluidité.
FAQ – Paramètres graphiques Apex Legends (2025)
Le meilleur réglage pour booster les FPS est de désactiver l’occlusion ambiante, réduire les ombres et activer la résolution adaptative en ciblant une fréquence stable (60, 75 ou 144 FPS). Le mode plein écran exclusif est aussi essentiel.
Une configuration avec un moniteur 144 Hz, un GPU milieu/haut de gamme, et les paramètres graphiques faibles à moyens, tout en maintenant Nvidia Reflex ou Radeon Anti-Lag+ activé, offre la meilleure réactivité.
Non pour le moment. Apex Legends ne supporte pas officiellement DLSS (Nvidia), FSR (AMD) ou XeSS (Intel).
À surveiller dans les prochains patchs du jeu, mais aucune annonce ne va dans ce sens.
Oui, Reflex peut réduire la latence jusqu’à 30–40 % sur les cartes RTX. Cela permet un temps de réponse plus rapide, utile en combat rapproché et en ranked.
Résumé des réglages à retenir (2025)
- Mode d’affichage : Plein écran exclusif
- Résolution : Native de l’écran
- FoV : Entre 90° et 100°
- Résolution adaptative : Activée, cible = fréquence écran
- Occlusion ambiante / Ombres / Éclairage volumétrique : Désactivés
- Anticrénelage : TSAA (ou désactivé si besoin de plus de FPS)
- Nvidia Reflex / Radeon Anti-Lag+ : Activé
- Filtrage de texture : Bilinéaire ou faible
- Détails modèles / effets : Moyen à faible
- Sharpening : FreeStyle (Nvidia) ou Radeon Sharpening (AMD)
Liens recommandés
Pour aller plus loin dans l’optimisation de votre expérience Apex Legends :
Pour ne rien rater, abonnez-vous à Cosmo Games sur Google News et suivez-nous sur X (ex Twitter) en particulier pour les bons plans en direct. Vos commentaires enrichissent nos articles, alors n'hésitez pas à réagir ! Un partage sur les réseaux nous aide énormément. Merci pour votre soutien !







3 commentaires