Windows Auto HDR : comment l’utiliser et vaut-il le coup ?

Windows 11 intègre la fonctionnalité Auto HDR ou Automatique HDR, initialement présent sur les consoles Xbox Series X|S. Comment utiliser cette fonctionnalité pour transformer vos jeux SDR en HDR ? Cette fonctionnalité vaut-elle le coup ? Que faut-il pour profiter pleinement de l’Auto HDR et plus généralement du HDR ? C’est ce que nous allons voir en détails.
Tout d’abord, le format HDR rend l’image plus contrastée, les scènes sombres apparaissent avec plus de détails, les couleurs sont plus nuancées et plus éclatantes et les pics de luminosité plus élevés. Aujourd’hui le format HDR est le HDR10, mais le Dolby Vision et le HDR10+ sont également disponibles.
Si vous connaissez la qualité de rendu ces formats, ne vous attendez pas à ce que la fonctionnalité Auto HDR de Windows soit en mesure d’offrir une qualité équivalente, même comparé au format HDR10.
Ces deux derniers formats offrent un bien meilleur rendu, le Dolby Vision est le format avancée le plus populaire en particulier pour les vidéos. Pour profiter du HDR, votre écran doit offrir un bon rendu HDR. L’OLED ou le Mini LED sont les technologies d’affichage qui affichent le meilleur rendu HDR. La gamme d’écran OLED en 2024 se développe et la demande également, cela favorisera l’intérêt pour le HDR.
Pourquoi utiliser la fonctionnalité Auto HDR de Windows pour jouer ?
La majorité des jeux vidéo sont au format SDR (SDR = contenu non HDR). Si vous avez un moniteur compatible HDR, l’Auto HDR de windows est l’occasion de profiter d’une meilleure image. Cependant il ne faut attendre trop de cette fonctionnalité, un contenu nativement HDR sera toujours de meilleure qualité.
Cette fonctionnalité a pour objectif de rendre les jeux SDR plus lumineux et colorés, pour rapprocher des titres compatibles HDR, tout en minimisant l’impact sur les performances. Mais est-ce que cela vaut vraiment le coup ?
Pour répondre à cette question, nous avons analysé en détail l’Auto HDR de Windows 11. Nous vous présentons ici tout ce que vous devez savoir. Des spécifications matérielles requises à la configuration, en passant par des comparaisons de qualité d’image avec et sans la fonctionnalité activée. Microsoft a amélioré les capacités HDR de Windows 11 avec un meilleur support, il est intéressant de faire le point sur l’état actuel de l’Auto HDR.
A noter, Nvidia travaille sur une fonctionnalité pour convertir à la volée vos jeux SDR en HDR grâce à l’IA. D’après nos premiers tests d’une version non finalisée, la fonctionnalité de Nvidia obtient de meilleur résultat que l’Auto HDR de Windows.
Comment activer l’Auto HDR de Windows ?
Auto HDR est une fonctionnalité standard de Windows 11 et est disponible lorsque le mode plage dynamique élevée (HDR) est activé. Le bouton de bascule d’Auto HDR se trouve dans le menu Affichage, en dessous de l’interrupteur HDR.
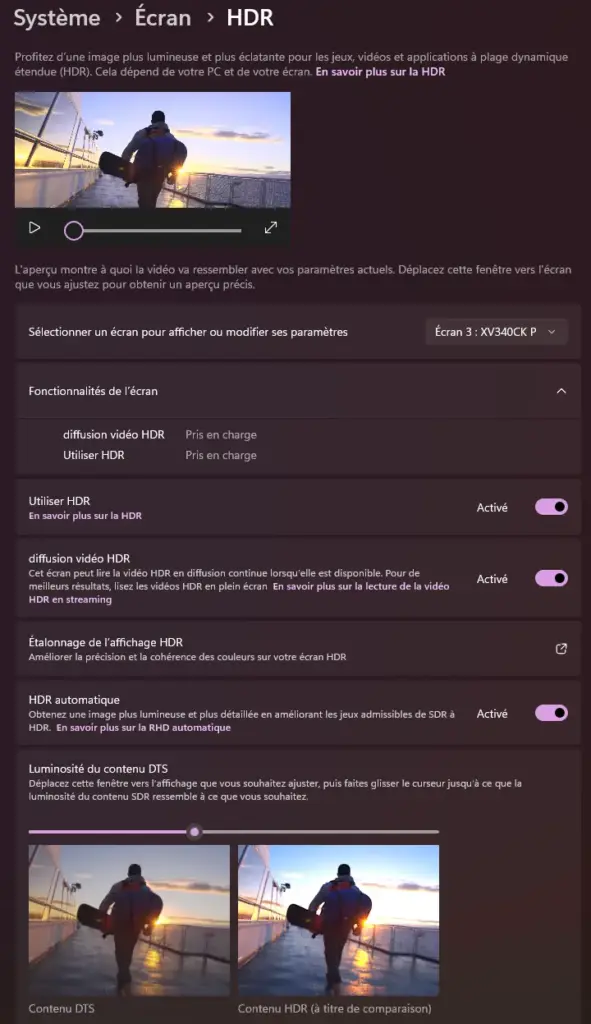
Certains jeux vous demanderont d’activer Auto HDR lorsqu’ils sont lancés si la fonction est désactivée.
Vous pouvez également activer Auto HDR via la barre de jeux Windows. Appuyez sur les touches Windows + G pour ouvrir la barre de jeux. Ensuite sélectionnez Paramètres, représenté par une icône d’engrenage, puis ouvrez Fonctionnalités de jeu. Sélectionnez Utiliser Auto HDR avec les jeux pris en charge pour l’activer.
Vous verrez également une option Intensité HDR. Sélectionnez-la pour ouvrir un curseur vous permettant d’augmenter ou de diminuer l’effet HDR. Le paramètre « intensité élevée » est recommandé pour un effet plus visible. Toutefois, les couleurs et le contraste peuvent paraitre un peu excessif parfois. Les couleurs peuvent apparaitre excessivement saturée.
N’hésitez pas à ajuster ce paramètre en fonction de vos préférences, le rendu dépend également de votre écran. N’oubliez pas non plus, la fonction d’étalonnage HDR pour ajuster le rendu en fonction des spécificités de votre écran avec le logiciel Windows HDR Calibration.
Ajuster le paramètre intensité de l’Auto HDR par jeu
Le curseur d’intensité HDR apparaît également dans la barre de jeux Windows, et si vous l’activez là-bas, le niveau d’intensité est enregistré par jeu, plutôt que globalement sur Windows. Cela signifie que vous pouvez définir un certain niveau d’intensité pour de l’Auto HDR pour un jeu particulier et cela n’affectera pas les paramètres dans d’autres jeux. Si vous relancez le même jeu, le curseur Auto HDR se souviendra de votre réglage précédent.
Bien qu’Auto HDR fonctionne sur n’importe quel moniteur HDR, la qualité du rendu dépend de votre moniteur. Les moniteurs HDR sont maintenant nombreux sur le marché, mais ce n’est pas parce que votre écran affiche une compatibilité HDR qu’il est pour autant capable d’afficher un bon rendu HDR.
Ce n’est pas qu’une question de niveau de luminosité, mais surtout une question de précision du contrôle de l’éclairage. Pour obtenir un véritable rendu HDR, il faudra donc se tourner vers des écrans OLED ou Mini LED (avec Local Dimming ou gradation locale). Cela permet à la dalle d’afficher des images contrastées avec des noirs parfaits et des blanc éclatants, de même pour les couleurs.
Test de l’Auto HDR de Windows
Pour tester l’Auto HDR de Windows 11, nous avons utilisé trois écrans qui font référence : Le Samsung Odyssey G8 OLED, le LG 42C3 (téléviseur à usage mixte moniteur / console / TV qui fait référence pour le rendu HDR) et enfin l’Acer XV340CK (LCD IPS).
Test de l’Auto HDR sur un écran LCD IPD : l’Acer XV340CK
Malgré la calibration de l’écran pour le HDR avec le logiciel de Microsoft, le rendu est mauvais une fois l’option HDR activé. Que ce soit sur le bureau ou en jeu, l’image est plus sombre. Les pics de luminosité sont insuffisants, l’absence de rétroéclairage par zone et le mauvais traitement du signal font que l’image obtenu est pire que l’image original en SDR.
Dans ces conditions, l’Auto HDR n’apporte rien, puisque les capacités du moniteur sont insuffisante pour rendre le format HDR. Vous retrouverez ce comportement avec la grande majorité des écrans LCD. Les dalles VA s’en tirent mieux grâce à leur contraste et luminosité plus élevé, cependant l’absence de zone pour contrôler la lumière est rédibitoire. Avec un écran VA, l’image ne sera pas aussi sombre, mais le rendu HDR aura quand même peu d’interêt.
Verdict : avec un écran LCD (IPS ou VA), l’Auto HDR n’a pas d’utilité, plus globalement le HDR
Test de l’Auto HDR sur le moniteur Samsung Odyssey G8 OLED et le LG 42C3
Le Samsung Odyssey G8 OLED est un écran de 34 pouces qui utilise la même dalle que le Le Dell Alienware AW3423DW que nous avons testé. Ces deux écrans font partie de notre sélection des meilleures écrans 34 pouces. Ils ont de nombreuses qualités, parmi lesquelles le rendu HDR.
A l’inverse des écrans LCD classique, lorsque nous activons le rendu HDR dans les paramétres d’affichage, le bureau n’est pas assombri. Par défaut, le mode HDR est toute de suite bien affiché. Nous avons procédé à la calibration avec la logiciel de Microsoft, cela a permi d’obtenir des images de meilleure qualité.
Ensuite nous avons lancé The Elder Scrolls V: Skyrim sur deux PC. Le premier sans l’Auto HDR et le deuxième avec l’Auto HDR.
Il apporte de nombreux avantages sur Skyrim et offre une amélioration significative par rapport à à la version SDR. Le contraste est nettement amélioré. Les bâtiments paraissent plus lumineux, plus vibrants et plus détaillés. De plus, les couleurs sont également améliorée, offrant un aspect plus riche sans couleurs saturées. Le ciel est également plus réaliste, le soleil éblouissant. Bref The Elder Scrolls V: Skyrim est sans aucun doute un des titres qui profite le mieux de cette fonctionnalité.
Nous avons fait des tests rapides sur d’autres titres. Les résultats sont très différents d’un jeu à l’autre. Souvent l’amélioration est là, mais elle reste limité. Les noirs sont plus profonds, il y a plus de détails dans les zones sombres. Les objets lumineux sont un peu plus lumineux, mais la différence est parfois peu perceptible.
Conclusion
L’Auto HDR de windows rend l’image plus riche, plus détaillées et améliore le rendu des objets lumineux. Le résultat obtenu varie d’un jeu à l’autre. Si votre moniteur a un bon rendu HDR, vous avez tout interêt à activer l’option. Le principal défaut du HDR automatique est qu’il y a une liste de jeux compatibles, si votre jeu préféré n’est pas dans la liste, il n’y aucun moyen de profiter de la fonctionnalité.
La technologie de Nvidia pour convertir les jeux SDR en HDR utilise l’IA, les premiers retours sont positifs et le résultat meilleur.
A lire aussi
Pour ne rien rater, abonnez-vous à Cosmo Games sur Google News et suivez-nous sur X (ex Twitter) en particulier pour les bons plans en direct. Vos commentaires enrichissent nos articles, alors n'hésitez pas à réagir ! Un partage sur les réseaux nous aide énormément. Merci pour votre soutien !







