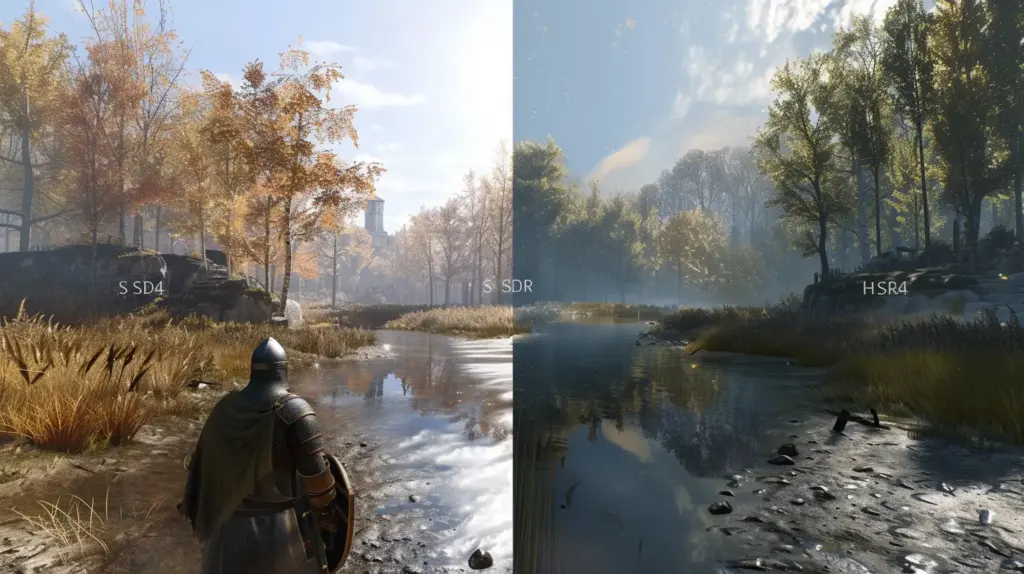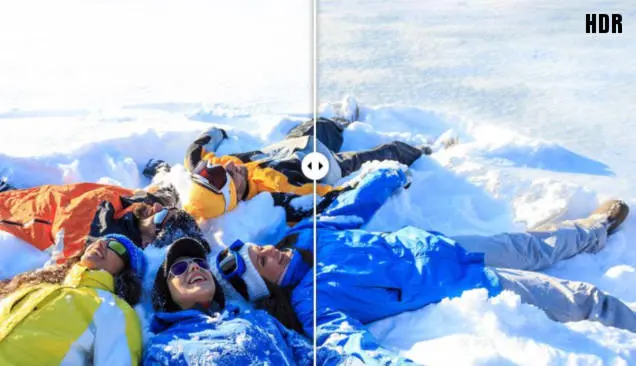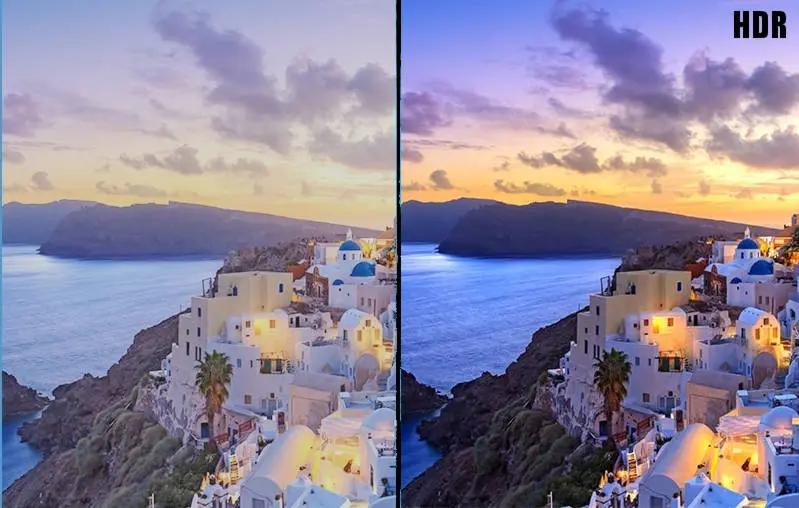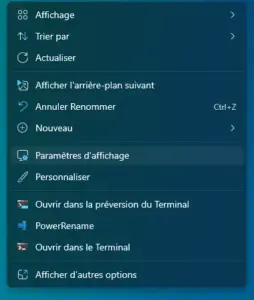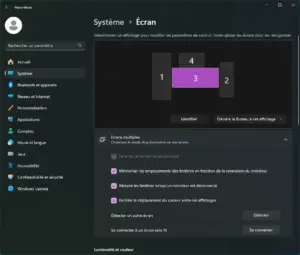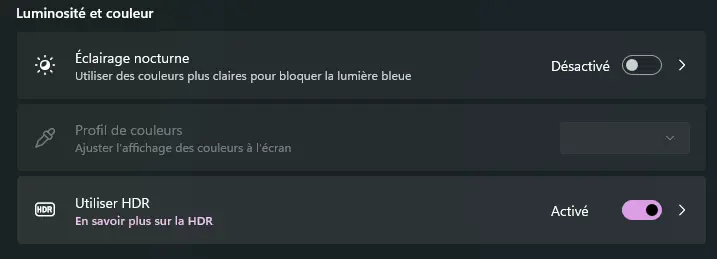Comment activer le HDR sur Windows 11 ?

Il est possible d’activer le HDR avec Windows 11, à l’instar de Windows 10. Cependant, contrairement à Windows 10, le HDR fonctionne de manière bien plus efficace sous Windows 11 et mérite d’être activé pour certains usages. Cependant, pour profiter du format HDR, il y a de nombreux points à prendre en compte.
Nous allons voir en détails sur cette page, comment activer le HDR sur Windows 11 mais également les prérequis nécessaires pour profiter ce format. Nous explorerons trois méthodes activer le HDR sur Windows 11.
Quels sont les prérequis pour la fonctionnalité HDR de Windows ?
Tout d’abord, le format HDR (High Dynamic Range) est essentiellement une caractéristique de votre écran. En d’autres termes, votre téléviseur ou votre moniteur doit disposer des spécifications nécessaires pour afficher une image HDR.
Ce format nécessite un écran capable de contrôler précisément la lumière. Pour les téléviseurs LCD (classique ou Mini LED), c’est la fonctionnalité de contrôle par zone du rétroéclairage qui est importante, le Local Dimming. Plus le nombre de zones de rétroéclairage est élevé, meilleur sera le rendu HDR.
Les écrans OLED sont une technologie d’affichage différente, la lumière est contrôlée au pixel près. Cela en fait un choix idéal pour le rendu HDR. La technologie OLED a d’autres avantages que vous pouvez découvrir avec ce lien. A noter, l’intérêt pour les moniteurs avec ce type de technologie est grandissant. Les fabricants l’ont bien compris et proposent une large gamme d’écran PC OLED en 2024.
Si vous possédez un écran LCD classique, sans Local Dimming, le format HDR a très peu d’intérêt.
Les prérequis pour activer le HDR sur Windows 11
Sous Windows 11, plusieurs éléments sont nécessaires pour que le HDR fonctionne :
- Un écran HDR compatible avec la norme HDR10. Idéalement un écran OLED ou Mini LED.
- Au moins un câble DisplayPort 1.4 ou HDMI 2.0, ainsi qu’un processeur graphique (GPU) prenant en charge la même norme.
- Un GPU compatible avec PlayReady 3.0. Les cartes graphiques modernes sont toutes compatibles.
Si vous tentez d’activer le HDR et que l’option n’est pas disponible ou ne fonctionne pas, il est possible qu’un des éléments nécessaires soit absent.
Comment activer le HDR sous Windows 11 ?
Il existe plusieurs méthodes :
Activer le HDR avec un raccourci clavier
La méthode la plus simple pour activer le HDR sous Windows 11 est d’utiliser un raccourci clavier. Comme le bureau Windows peut ne pas être très agréable à regarder dans de nombreux cas lorsque le HDR est activé, il est utile de pouvoir rapidement basculer la fonction en fonction du contenu que vous souhaitez utiliser.
Le raccourci clavier est Windows + Alt + B. Lorsque vous appuyez sur cette combinaison de touches, votre écran peut devenir noir pendant une seconde. Avec certains moniteurs, un logo HDR peut apparaitre brièvement sur votre écran pour confirmer l’activation.
Les couleurs de votre bureau seront également nettement différentes et plus vibrantes avec le HDR activé. Cependant en fonction votre moniteur, le résultat peut-être également plus sombre.
Dans tous les cas, nous vous conseillons de passer par les paramètres de Windows 11 pour la première configuration. Cela vous permettra de régler le rendu et d’activer ou non les différentes options.
Activer le HDR en passant par les paramètres de Windows 11
Une autre méthode pour activer le HDR dans Windows 11 consiste à passer par les paramètres d’affichage, vous aurez accès à plus d’option avec cette méthode. Faites un clic droit n’importe où sur le bureau, puis choisissez « Paramètres d’affichage » dans le menu contextuel.
Une fois dans les paramètres d’affichage, assurez-vous de sélectionner le bon moniteur.
Ensuite, faites défiler vers le bas pour trouver l’option « Utiliser le HDR ».
Si vous souhaitez simplement activer ou désactiver le HDR, il suffit de cliquer sur ce commutateur. Si vous souhaitez accéder aux réglages avancés, cliquez sur la petite flèche à droite pour afficher ces paramètres.
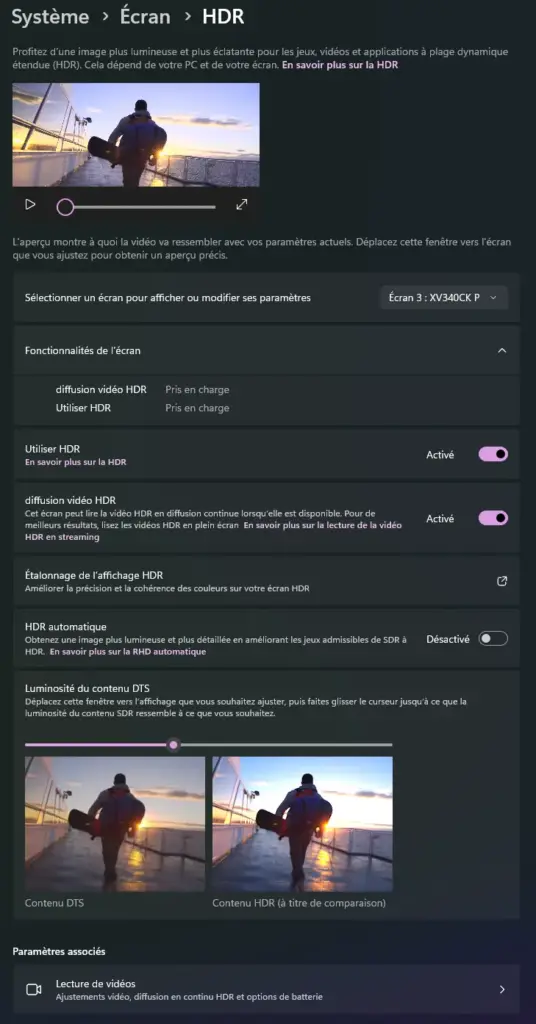
Sur cette page, vous pouvez prévisualiser l’effet du HDR sur votre système et activer ou désactiver certains aspects du HDR. Par exemple, vous pouvez activer le HDR automatique pour les jeux, il convertit les jeux SDR compatibles en HDR. Vous trouverez plus de détails sur cette option sur notre page dédiée à l’Auto HDR ou Automatique HDR de Windows 11.
Parfois, cela fonctionne bien, mais parfois cela peut rendre les choses moins agréables. Donc, si vos jeux non HDR semblent étranges avec le HDR activé, vous pouvez désactiver le HDR automatique.
A noter, il est préférable de passer par l’étape étalonnage de l’affichage HDR présent également dans les paramètres HDR avancées de Windows 11, comme le montre la capture d’écran. Il s’agit d’un lien vers le logiciel Windows HDR Calibration.
Activer le HDR directement dans le menu des jeux ou applications
Certains jeux vidéo et applications vidéo qui sont compatibles avec le HDR. Certains donnent la possibilité d’activer ou de désactiver cette fonctionnalité via leurs menus paramètre. Par exemple, Elden Rings présente une option dans le menu permettant d’activer ou de désactiver le HDR.
La qualité du rendu dépend de l’implémentation du format HDR dans chaque jeu. Tout ceci est défini lors des phases de production, les différents jeux comme les vidéos n’offrent la même qualité HDR. Vu l’intérêt grandissant pour cette option, les studios de développement devraient consacrer encore plus de budget à ce format dans les années à venir.
A lire aussi
Pour ne rien rater, abonnez-vous à Cosmo Games sur Google News et suivez-nous sur X (ex Twitter) en particulier pour les bons plans en direct. Vos commentaires enrichissent nos articles, alors n'hésitez pas à réagir ! Un partage sur les réseaux nous aide énormément. Merci pour votre soutien !