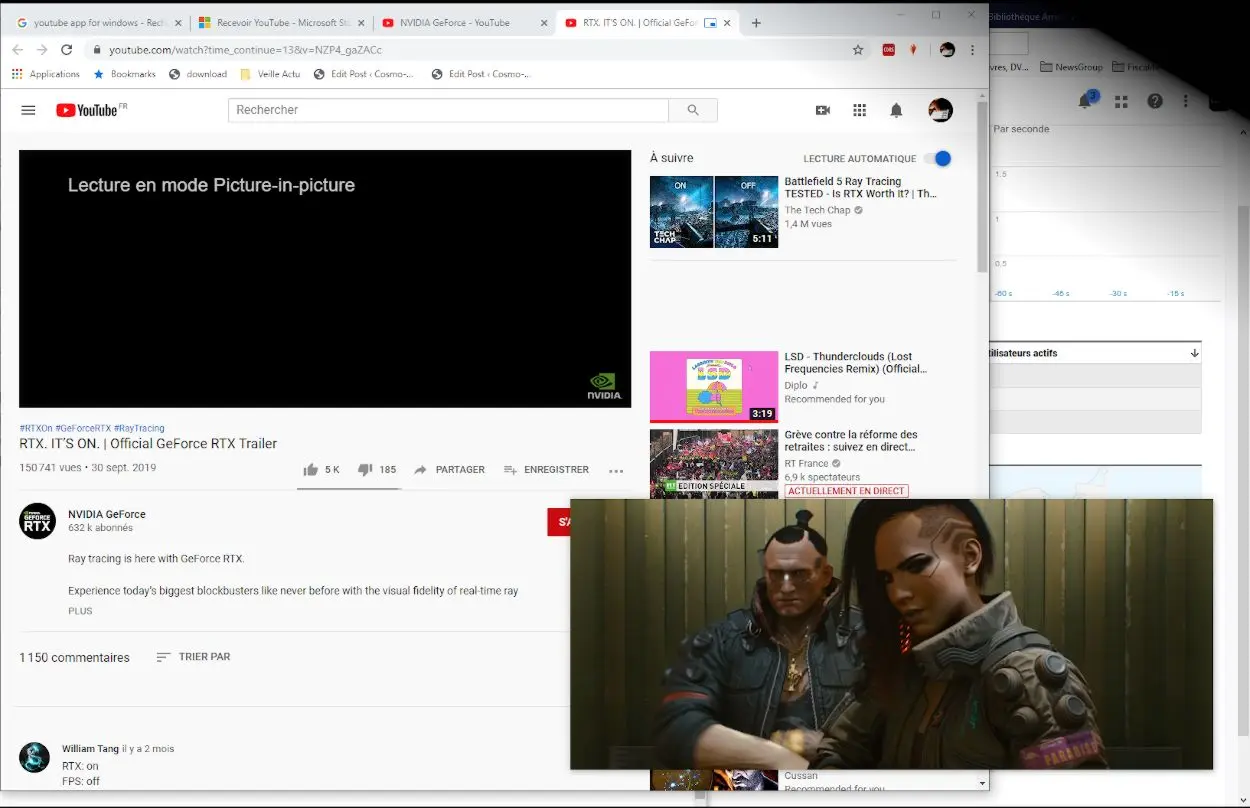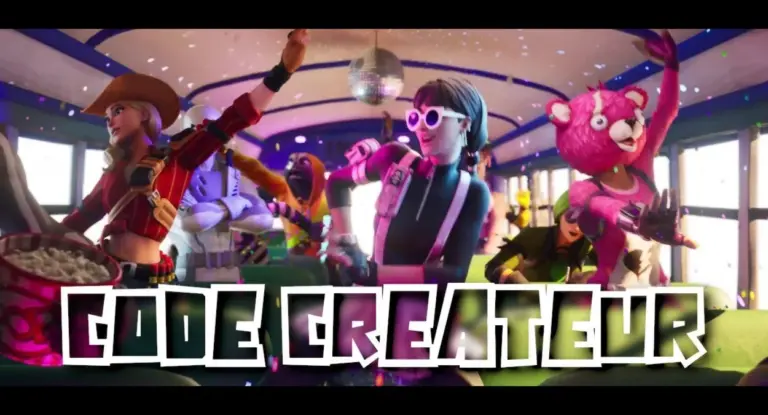Les meilleurs paramètres graphiques Apex Legends : Augmenter vos FPS !
Les meilleurs paramètres graphiques d’Apex Legends pour augmenter vos FPS et obtenir une meilleure stabilité. Les bons réglages des paramètres graphiques augmentent les FPS de manière conséquente. L’optimisation graphique est vraiment importante sur ce Battle Royale. Les scènes d’actions fortes sont les plus cruciales, ce serait dommage de ne pas les jouer dans les meilleures conditions. Voici le guide pour vous aider à choisir les meilleurs réglages graphiques d’Apex Legends. L’objectif est de bien comprendre chaque option graphique et d’évaluer plus facilement le gain en performance, que ce soit pour booster vos FPS ou encore améliorer la qualité visuelle.
Comme tout Battle Royale, c’est un jeu exigeant. C’est pourquoi il est important d’augmenter les FPS d’Apex au maximum avec les meilleurs paramètres graphiques d’Apex. Ceci afin d’obtenir une expérience de jeu la plus fluide possible. Ce sera sans aucun doute un avantage de taille dans ce Battle Royale.
Votre survie dépend en grande partie de votre mobilité, des mouvements rapides qui vous permettent de vous échapper ou de vous repositionner. Il est donc d’autant plus important de s’assurer que rien ne viendra ralentir la fluidité. Et que vous aurez à tout instant, les meilleurs réglages graphiques possibles pour maintenir vos FPS.
Par ailleurs, si vous cherchez d’autres informations sur Apex Legends, des guides détaillés, astuces et autres, vous pouvez consulter ce guide complet.
Sommaire
- Les paramètres graphiques d’Apex en fonction de votre matériel
- Les réglages graphiques d’Apex Legends expliqués
- Mode d’affichage
- Format d’affichage
- Résolution
- Luminosité
- Champ de vision
- Tremblement de la vue en course
- Synchronisation verticale
- Fréquence d’images résolution adaptive
- Super-échantillonnage adaptif
- Anticrénelage – augmente les FPS de 3%
- Ressources streaming textures – boostez vos fps de 6%
- Filtrage textures – impact FPS de 6%
- Qualité occlusion ambiante – réglage avec un impact de 15%
- Ombres du soleil – 4% sur les FPS
- Détails ombres du soleil – augmente de 3% les FPS
- Détails ombres portées – paramètre graphique d’Apex
- Eclairage volumétrique – boostez vos FPS de 5%
- Ombres dynamiques
- Détails modèles – booste fps de 5 %
- Détails effets – réglage graphique d’Apex Legends
- Marques d’impact
- Effets ragdoll
- Les meilleurs paramètre graphiques d’Apex Legends
- Les options de lancement et leurs paramètres – Apex Legends
- Améliorer la latence en jeu avec une carte Nvidia ou AMD Radeon
- Améliorer la netteté des détails avec Nvidia FreeStyle ou Radeon Sharpening
Avant d’aller plus loin, n’oubliez pas de vérifier que vos pilotes de carte graphique sont à jour. Vérifiez-aussi les mises à jour de Windows 10.
Les paramètres graphiques d’Apex en fonction de votre matériel
Avant de se lancer dans les meilleurs réglages de vos options graphiques, il est nécessaire de connaitre votre cible. C’est à dire les performances d’affichage de votre moniteur, 60 Hz, 144 Hz, 165 Hz, 240 Hz ou bien des valeurs intermédiaires pour favoriser la qualité graphique.
L’idéal est d’être au moins à 120 / 144 Hz, mais tout le monde n’a pas le moniteur adéquate, ni la puissance graphique. Dans ce cas, nous vous conseillons de viser au minimum 60 FPS (60 Hz). Mais pour que la fluidité soit constante, il est nécessaire d’être un peu au-dessus de cette valeur. C’est pourquoi même si vous avez un moniteur avec une fréquence de rafraîchissement de 60 Hz (60 images par secondes), visez un peu plus.
Le principe sera le même si vous ciblez 144 FPS, une valeur recommandée pour les joueurs de FPS. Cependant certaines options permettent d’éviter de tomber en dessous d’un seuil de FPS, ce qui permet de prioriser les FPS sur la qualité graphique. Au-delà de 144 Hz, le gain en fluidité est minime. Si votre configuration est capable d’aller au-dessus, nous vous conseillons de privilégier la qualité graphique au-delà de 144 images par seconde.
Par ailleurs, si vous cherchez à augmenter les FPS encore plus, alors notre guide pour utiliser l’Upscaling Nvidia pourrait bien vous êtes utile. Sans trop dégrader l’image, vous obtiendrez un gain jusqu’à 30% de FPS en plus.
Les réglages graphiques d’Apex Legends expliqués
Pour commencer, vous trouverez ci-dessous les différents paramètres graphiques d’Apex Legends. Ainsi que les recommandations associées, les impacts sur les performances et le gain en FPS exprimé en pourcentage. Que ce soit sur console ou sur PC, Respawn offrent de nombreux réglages graphiques qui peuvent augmenter les FPS et optimiser votre expérience de jeu.
Mode d’affichage
Choisir Plein écran. Le fait de choisir ce paramètre graphique d’Apex permet à Windows de prioriser l’affichage du jeu. Plus précisément, ce paramètre permet au jeu d’avoir un accès exclusif à l’affichage. Avec le paramètre plein écran, vous obtenez de meilleures performances, optimisez les FPS et gagnez en stabilité.
Format d’affichage
Privilégiez le format natif de votre moniteur. L’information est indiquée entre parenthèses dans les réglages graphiques d’Apex. Par exemple, «16:9(natif)» «21:9(natif)».
Résolution
Là aussi, il faut privilégier la résolution native. L’objectif est d’éviter toutes conversions qui impliquent une baisse de performance. Par ailleurs si vous choisissez une résolution inférieure à votre moniteur, le résultat ne sera vraiment pas agréable.
Luminosité
Ce paramètre graphique d’Apex n’est disponible qu’en mode plein écran.
Champ de vision
Par défaut le champ de vision (Field of View ou FoV) est à 90°. Vous pouvez modifier ce réglage graphique d’Apex afin de réduire ou d’augmenter votre champ de vision. La plage est comprise entre 70° et 110°.
- Si vous baissez le champ de vision, les objets auront une taille plus importante sur votre moniteur. Il est donc plus facile de viser vos adversaires. Cependant votre vision est moins large, vous avez donc une moins bonne vision globale.
- A l’inverse si vous augmentez le champ de vision, les objets seront plus petits sur votre écran. La visée est donc moins facile. Mais vous avez une vue plus grande du champ de bataille.
Ci-dessous une image pour illustrer les variations du champ de vision directement dans le jeu avec un écran 21:9 Ultra Wide :

Enfin pour mieux se rendre compte, voici le même point de vue avec différents champs de vision dans l’ordre croissant de 70° à 110° par palier de 10° :
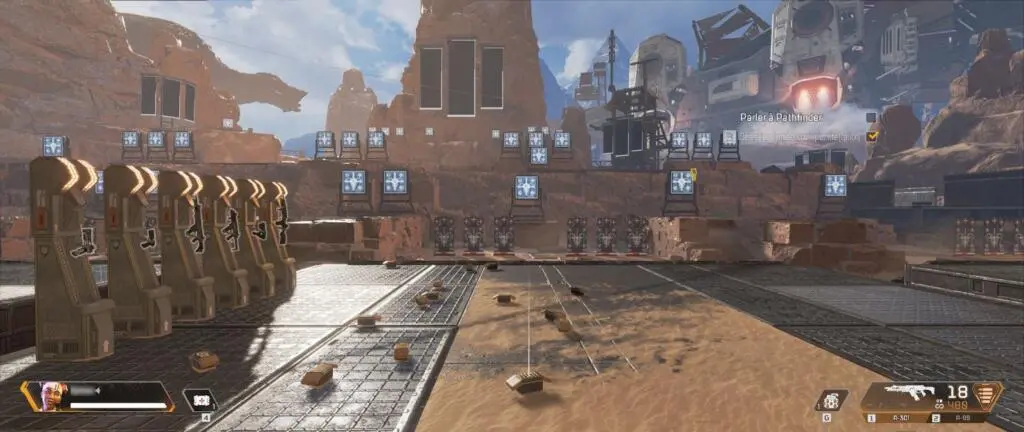

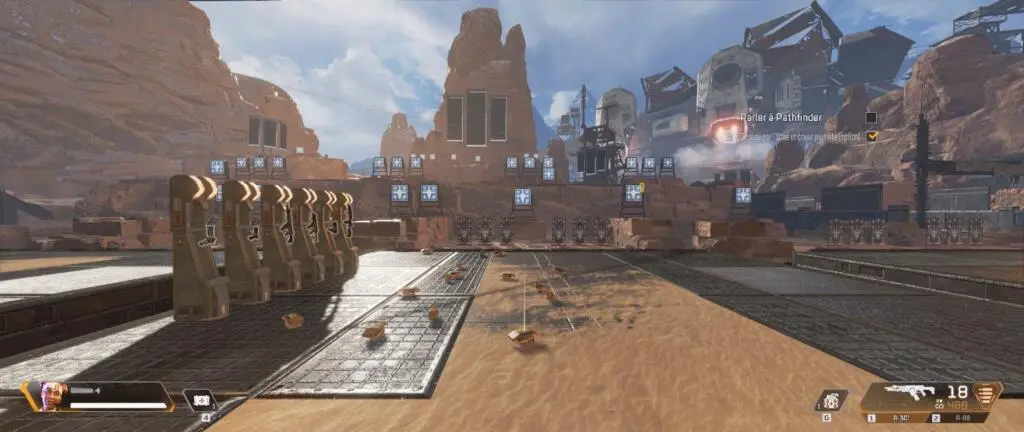
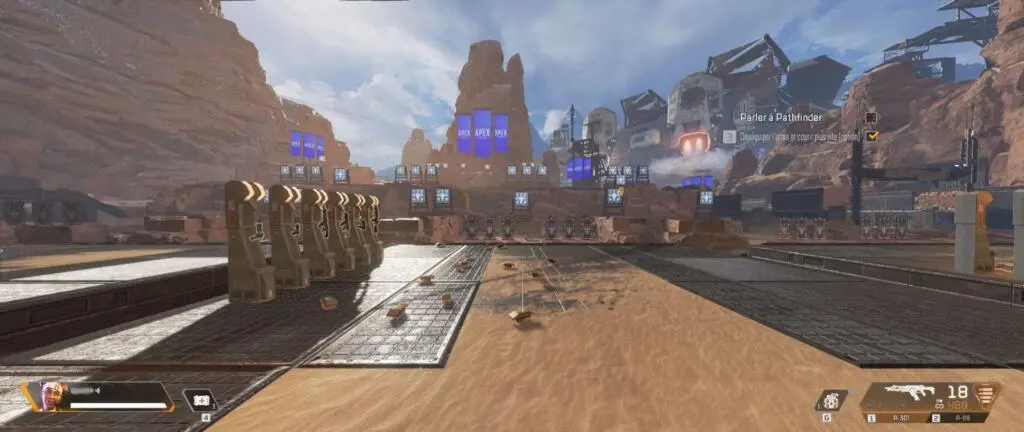
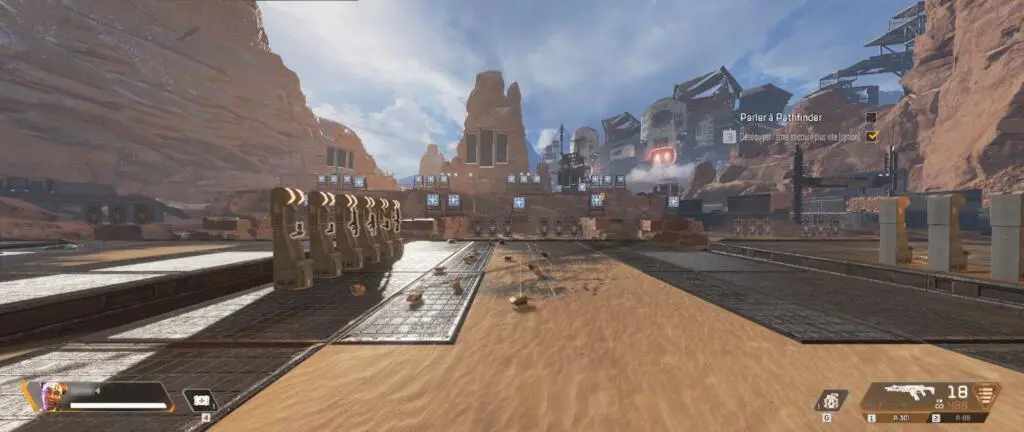
Ce paramètre graphique d’Apex Legends est un choix personnel, en fonction de ce que vous cherchez : voir les cibles plus facilement, avoir un champ de vision large pour ne rien rater de l’action ou une meilleure immersion. C’est à vous de choisir, celui qui vous convient le mieux.
Par ailleurs, si vous êtes sensible au « motion sickness », préférez les valeurs standard comme 90°.
Tremblement de la vue en course
Lorsque vous courez, par défaut il y a un mouvement prononcé de balancement. Avec ce réglage, vous pouvez le passer au minimum.
Pour ceux qui sont sujets au « motion sickness », passez-le au minimum. Pour les autres, c’est une histoire de préférence personnelle.
Synchronisation verticale
Quatre options sont disponibles : Désactivé, Tripple Buffering, Adaptive et Semin Adaptive. Nous vous conseillons de désactiver ce réglage, le V-Sync induit un retard à l’affichage. Par ailleurs, pour ceux qui sont équipés pour le G-Sync ou FreeSync, il est conseillé de l’activer dans le panneau de contrôle NVidia ou AMD.
Fréquence d’images résolution adaptive
Ce paramètre graphique d’Apex Legends est très utile pour maintenir un niveau de FPS minimum. Lorsque le nombre d’image par seconde passe en dessous du seuil indiqué, la résolution de rendu est alors réduite pour maintenir le niveau de FPS.
Concrètement, lorsque la résolution de rendu est réduite, vous verrez à l’écran une sorte de flou sur les détails de l’image. A noter, si le flou est trop important, il faut soit baisser la fréquence cible, soit baisser la qualité des réglages graphiques d’Apex. C’est l’option la plus efficace pour augmenter les FPS d’Apex. En anglais, ce paramètre graphique se nomme « Adaptive Resolution FPS Target ». Lorsque cete option est activée, l’anticrénelage TSAA est automatiquement activé.
La valeur que vous indiquez ici dépend de votre matériel. Par exemple si vous avez un moniteur 60 Hz, mettez le curseur sur 60 pour ne jamais descendre en dessous de ce rafraîchissement. Pour un moniteur 144 Hz, placez le curseur sur 144 afin de bénéficier d’une fréquence d’image constante. Néanmoins, cette option est plus intéressante dans le cas d’un moniteur 60 Hz ou 75 Hz, afin d’éviter une fréquence de rafraîchissement trop basse.
Comme tout jeu de tir ou Battle Royale, si vous êtes un joueur compétitif, nous vous conseillons un moniteur 144 Hz. Vous trouverez plus d’informations avec ces guides sur les écrans 144 Hz et comment bien les choisir.
Super-échantillonnage adaptif
Ce paramètre graphique d’Apex Legends est l’inverse du précédent. C’est à dire qu’il augmente dynamiquement la résolution de rendu si le jeu s’exécute plus rapidement que la fréquence d’images cible. (Celle indiquée dans « Fréquence d’images résolution adaptive »).
Si vous recherchez des performances élevées, laissez ce paramètre graphique désactivé. Le suréchantillonnage adaptatif s’adresse aux ordinateurs bien au-delà de la configuration recommandée pour Apex Legends.
Anticrénelage – augmente les FPS de 3%
L’anticrénelage, ou Anti-Aliasing, adoucit l’image en réduisant les lignes irrégulières, l’effet d’escalier. TSAA est utile pour lisser des objets, particulièrement à distance, ce qui est très utile lors d’une bataille royale lorsque vous recherchez des ennemis à l’horizon.
C’est un réglage graphique à désactiver en dernier recours, l’augmentation de FPS est d’environ 3%.
Deux options sont disponibles :
- Aucun
- TSAA (réglage recommandé)
Le paramètre Anticrénelage est grisée si vous avez indiqué une valeur dans « Fréquence d’images résolution adaptive ».
Ressources streaming textures – boostez vos fps de 6%
Tout d’abord, il s’agit de la mémoire de la carte graphique (VRAM) réservée pour les textures. En passant du réglage « Extrêmes » à « aucun » vous augmenterez les FPS d’environ 6%.
Pour privilégier les performances, sélectionnez « aucun » ou « Très Faible (2G VRAM) ». Pour la qualité choisissez une valeur plus haute. A noter, cette valeur doit toujours être en dessous de votre VRAM (mémoire de la carte graphique).
Filtrage textures – impact FPS de 6%
Ce paramètre graphique d’Apex Legends affecte la netteté des détails des textures. Le passage du filtrage anisotrope 16x au filtrage bilinéaire optimise les FPS d’environ 6%.
Qualité occlusion ambiante – réglage avec un impact de 15%
C’est un des réglages graphiques d’Apex qui a le plus d’impact. Il contrôle la qualité de certaines ombres. Ces ombres ne sont pas nécessaires pour le jeu compétitif, mais elles sont mauvaises pour les performances.
Choisissez le paramètre « Aucun ». Passer de « Elevé » à « Aucun » vous permet d’augmenter les FPS d’Apex d’environ 15%.
Ombres du soleil – 4% sur les FPS
Ce paramètre contrôle le nombre d’ombres du soleil. Réglez ceci sur Faible, une optimisation des FPS d’environ 4%.
Détails ombres du soleil – augmente de 3% les FPS
Ce réglage d’Apex contrôle les détails des ombres du soleil. Si vous sélectionnez l’option « faible », contre « élevé », ce qui permet d’augmenter les FPS de 3%
Détails ombres portées – paramètre graphique d’Apex
Affecte le détail des ombres projetées par des lumières de l’environnement, c’est à dire toutes les lumières sauf le soleil. La désactivation permet d’obtenir un boost de 3% de FPS.
Eclairage volumétrique – boostez vos FPS de 5%
Ce paramètre graphique d’Apex détermine si les rayons du soleil simulent la diffusion dans l’air. La désactivation augmente d’environ 5% les FPS.
Ombres dynamiques
Contrôle si les sources de lumières pour les ombres sont fixes ou mobiles. La désactivation a très peu d’impacts sur les performances d’Apex Legends.
Détails modèles – booste fps de 5 %
Ajuste le niveau de détail maximum pour les objets et les personnages. L’option « faible » augmente les FPS d’Apex d’environ 5%.
Détails effets – réglage graphique d’Apex Legends
Détermine la qualité des effets visuels tels que les explosions. L’impact sur les performances est difficile à mesurer, vu qu’il faut être en combat et que les explosions ne sont pas toujours aussi nombreuses.
Néanmoins si vous avez des baisses de FPS lors des combats, vous pouvez réduire ce paramètre.
Marques d’impact
Contrôle combien de marques de balle apparaissent. Ceci n’affecte pratiquement pas les performances.
Effets ragdoll
Contrôle la précision des animations lorsqu’un joueur meurt. Ce paramètre graphique d’Apex Legends a un effet négligeable sur les performances.
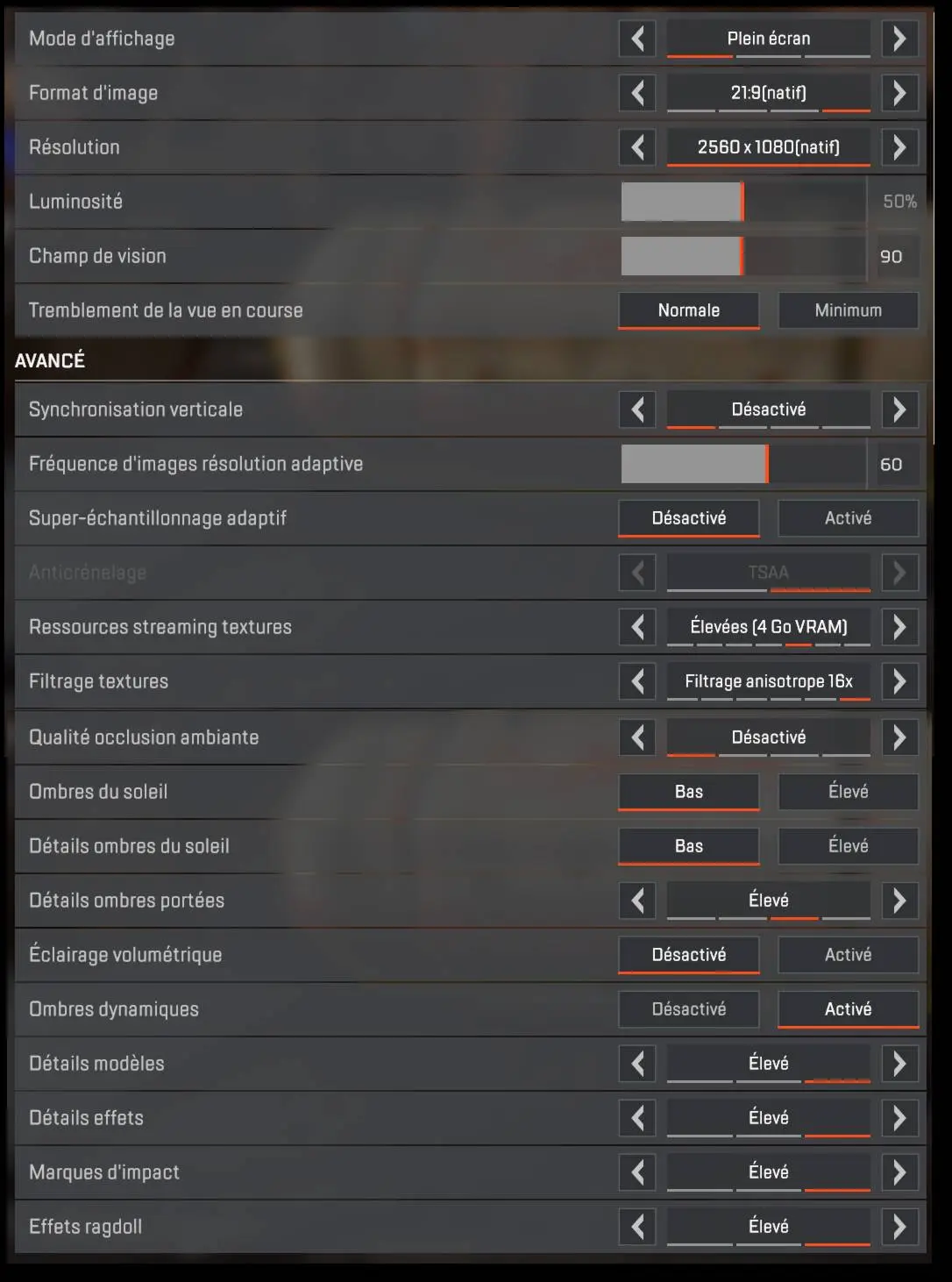
Les meilleurs paramètre graphiques d’Apex Legends
En fait, bien choisir les réglages graphiques d’Apex Legends dépend de votre matériel, en particulier de votre carte graphique et de votre moniteur. Le mieux est de lancer le mode entrainement d’Apex Legends est de modifier petit à petit les réglages graphiques.
Quelques points à retenir :
- Si votre moniteur à une fréquence de 60 Hz, déterminer les paramètres pour ne jamais tomber sous les 60 images par secondes.
- Avec un moniteur 75 Hz, essayez d’obtenir 75 images par seconde.
- Les moniteurs 144 Hz offrent une fréquence suffisamment haute pour permettre un petit écart de FPS de temps en temps.
Les options de lancement et leurs paramètres – Apex Legends
Pour terminer, si vous ne trouvez pas les réglages graphiques qui vous conviennent ou si vous souhaitez aller plus loin dans l’optimisation, d’autres options sont disponibles avec la ligne de commande. Il s’agit en fait des paramètres de lancement du jeu.
Tout d’abord, voici comment changer ou ajouter des paramètres au lancement du jeu :
- Lancez Origin
- Sélectionnez Apex Legends dans votre bibliothèque
- Ensuite choisissez paramètres, puis propriétés du jeu
- Enfin Options de démarrage avancées, puis Arguments de ligne de commande
Dans ce champ vous pouvez ajouter un ou plusieurs arguments, voici la liste :
| Arguments | Description |
|---|---|
| -novid | Saute la vidéo d’intro et le logo lors du lancement. |
| -freq X | Fixe le taux de rafraichissement, la fréquence de rafraichissement. Exemple : 60 ou 144 (pour 60 hz ou 144 Hz) |
| -high | Lance le jeu/programme en priorité haute. Ce paramètre pose parfois des problèmes lors de l’authentification |
| -fullscreen | Lance le jeu en mode plein écran. |
| -window | Lance le jeu en mode fenetré. Ajoutez -noborder pour supprimer les bordures. |
| -noborder | Lance le jeu sans bordure de fenêtre. A utiliser avec -window. |
| +cl_showfps 1 or 4 | Affiche les FPS et les informations réseaux en jeu en haut à droite (1) ou en haut à gauche (4) |
| +cl_showpos 1 | Montre des informations sur la position du joueur dans le jeu en haut à gauche. |
| +fps_max unlimited | Supprime la limite de FPS. |
| +fps_max 144 | Fixe une limite au FPS / FPS Maximum. Exemple : 144 Hz ou 60 Hz. |
Améliorer la latence en jeu avec une carte Nvidia ou AMD Radeon
Enfin si vous souhaitez aller plus loin dans l’optimisation des paramètres graphiques d’Apex Legends, alors réduire la latence est sans doute un bon objectif. Pour se faire vous pouvez consulter les articles Ultra Low Latency Mode de Nvidia et Radeon Anti Lag d’AMD en fonction de votre carte graphique. A noter, sur les RTX 3000, la technologie Reflex de Nvidia vise aussi à améliorer la latence.
Dans la plupart des cas, vous pourrez gagner entre 10 et 15 ms de latence / Input Lag, ce qui donne une bonne sensation de réactivité et un avantage non négligeable.
Améliorer la netteté des détails avec Nvidia FreeStyle ou Radeon Sharpening
Par ailleurs, si vous souhaitez améliorer la netteté des détails, n’oubliez pas d’activer Nvidia FreeStyle et le filtre Affiner, ou si vous disposez d’une carte AMD : Radeon Sharpening.
Ces deux technologies ont un résultat bluffant, ce serait dommage de s’en passer.
Vous avez des questions sur les meilleurs paramètres graphiques d’Apex Legends ? Des retours d’expérience ou des conseils ? Alors n’hésitez pas à utiliser les commentaires.
A lire aussi
- Wattson Apex Legends : guide, capacités, stratégies et astuces
- Apex Legends Ranked : fonctionnement des ligues classées
- Apex Legends changer la langue du jeu, audio et interface – Guide